Как исправить плохие секторы в Windows 10
Разное / / August 04, 2021
Рекламные объявления
Плохой сектор - это один сектор на диске компьютера или во флэш-памяти, которая постоянно управляет блоком хранения на жестком диске. Теперь система Windows не всегда может исправить поврежденные секторы на поврежденном жестком диске, но они наверняка могут обнаружить эти поврежденные сектора и не дать пользователю разместить на них данные.
Исправления для «плохих секторов в Windows 10»
Любой жесткий диск с поврежденным сектором может потерять сохраненные данные, а в дальнейшем сделать их восстановление практически невозможным. В любом случае, чтобы исправить плохие сектора в Windows 10, мы собрали все необходимые решения ниже. Мы также объяснили способы сканирования, есть ли на жестком диске поврежденные сектора или нет, а также способы восстановления данных из этих секторов.
ИСПРАВЛЕНИЕ 1: сканирование сбойных секторов:
Пользователи могут сканировать плохие секторы двумя следующими способами. Взглянуть:
- Во-первых, щелкните правой кнопкой мыши на Жесткий диск и выберите вариант Характеристики.
- На Окно свойств, перейдите к опции Инструменты из вертикального меню, а затем нажмите Проверять и просканировать диск.
Или же
Рекламные объявления
Запустите окно командной строки. Для этого
- Перейдите к панели поиска на рабочем столе, введите «cmd », и щелкните соответствующий Командная строка вариант из списка. Убедитесь, что вы запускаете его с правами администратора.
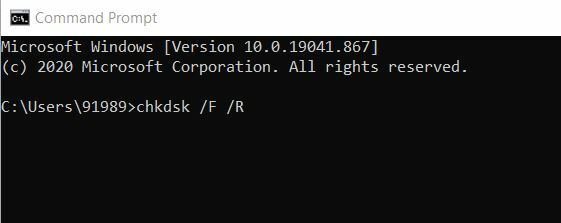
- Теперь в окне командной строки введите chkdsk / F / R а затем нажмите Входить.
Если в вашей системе есть плохие сектора, он их обнаружит. Однако Windows не может исправить их самостоятельно, и вам нужно будет выполнить некоторые другие исправления для того же самого.
ИСПРАВЛЕНИЕ 2: Используйте стороннее программное обеспечение:
Плохие сектора могут быть результатом нескольких обстоятельств, включая ошибки файловой системы, вредоносное ПО, перегрев, возраст жесткого диска или что-то другое. Это может также привести к образованию кластеров памяти, в которые больше нельзя будет записывать. Это означает, что любые данные, сохраненные в этих секторах, могут быть потеряны и их очень сложно восстановить или восстановить.
Однако, если вы используете специальное стороннее программное обеспечение для восстановления данных, вы можете восстановить данные. В Интернете доступно несколько таких инструментов, которые могут обрабатывать полностью сломанные разделы и работать с плохими секторами. Мы рекомендуем вам использовать любое надежное программное обеспечение среди них.
ИСПРАВЛЕНИЕ 3: Исправьте ошибки диска с помощью командной строки:
В этом случае может помочь проверка диска через окно командной строки. Следуйте процедуре, описанной ниже:
Рекламные объявления
- Перейдите к панели поиска на рабочем столе, введите «cmd »и щелкните соответствующий параметр командной строки в списке. Убедитесь, что вы запускаете его с правами администратора.
- Теперь в окне командной строки введите chkdsk C: / f а затем нажмите Входить. Здесь вам потребуется заменить букву C буквой раздела жесткого диска.
- Здесь для пользователей, которые не используют параметр / f, сканирование chkdsk отобразит сообщение о том, что некоторые файлы необходимо исправить. Однако он не исправляет никаких ошибок.
- Этот chkdsk D: / f Команда используется для обнаружения и устранения всех логических проблем, влияющих на ваш диск.
- Кроме того, для устранения физических проблем также запустите параметр / r. Для этого выполните команду,

chkdsk D: / r а затем нажмите Входить.
То же самое объясняется на картинке выше.
ИСПРАВЛЕНИЕ 4: Используйте служебную программу Drive Manufactures:
Рекламные объявления
Последнее исправление, которое вы можете попробовать, - это использовать служебную программу Drive Manufactures. Ищите процесс, описанный ниже:
- Во-первых, выньте Поврежденный жесткий диск. Также возьмите новый жесткий диск а также соответствующие USB-адаптеры.
- Теперь рассмотрите возможность подключения старого жесткого диска к другому компьютеру, а затем проверьте наличие поврежденных секторов, как описано выше.
- Способствовать, подключите новый жесткий диск к тому же компьютеру.
- Теперь воспользуйтесь утилитой производителя диска, а затем клонируйте старый и поврежденный диск на новый жесткий диск. (Следуйте экранным мастерам, чтобы завершить процесс).
- Наконец, установите новый жесткий диск на устройство с Windows 10.
Вот как вы можете сканировать плохие секторы в Windows 10 и исправлять их самостоятельно. Мы попытались объяснить наилучшие возможные способы сканирования и исправления поврежденных секторов, а также восстановления потерянных данных.
Мы надеемся, что к концу этой статьи вся упомянутая выше информация поможет вам справиться с плохими секторами в Windows 10. После прочтения этой статьи, если у вас есть какие-либо вопросы или отзывы, напишите комментарий в поле для комментариев ниже.
Рекламные объявления Растет потребность в подключении ноутбука к смарт-телевизору, но без использования…
Рекламные объявления Серфинг в Интернете не так безопасен, как раньше. Каждый посещаемый вами веб-сайт…
Рекламные объявления Все мы пользуемся Gmail Web, и каждый день мы получаем много спама. Мы можем проигнорировать…


