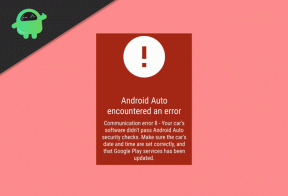Исправлено: ошибка резервного копирования Windows 0x8078012D
Разное / / August 04, 2021
Рекламные объявления
По словам пользователей Windows 10, в последнее время многие из них сталкиваются с кодом ошибки 0x8078012D. Код ошибки обычно появляется, когда пользователь пытается создать резервную копию установки Windows с помощью Windows Backup. Кроме того, помимо Windows 10, указанная проблема возникает и в Windows 7 и 8.1.
Содержание страницы
-
1 Как исправить «Ошибка резервного копирования Windows 0x8078012D»?
- 1.1 ИСПРАВЛЕНИЕ 1. Включите службу резервного копирования Windows:
- 1.2 ИСПРАВЛЕНИЕ 2: Запустите сканирование SFC и сканирование DISM:
- 1.3 ИСПРАВЛЕНИЕ 3: Удалите кодек Shark007 (если применимо):
- 1.4 ИСПРАВЛЕНИЕ 4. Отключите или удалите сторонний пакет безопасности и брандмауэр:
- 1.5 ИСПРАВЛЕНИЕ 5: Запуск сканирования CHKDSK:
- 1.6 ИСПРАВЛЕНИЕ 6: Обновите каждый компонент ОС:
Как исправить «Ошибка резервного копирования Windows 0x8078012D»?

Теперь, согласно последним отчетам, ошибка 0x8078012D может быть результатом поврежденных секторов хранилища, системного файла. повреждение, сторонний конфликт AV, конфликт с пакетом кодеков Shark007 или когда служба резервного копирования Windows Отключено. Однако, несмотря на множество причин, которые могут привести к ошибке 0x8078012D, существует множество проверенных решений для этой же проблемы. Посмотрите ниже в руководстве и быстро устраните «Ошибка резервного копирования Windows 0x8078012D».
ИСПРАВЛЕНИЕ 1. Включите службу резервного копирования Windows:
Первое решение, которое вы можете попробовать, чтобы избавиться от «ошибки резервного копирования Windows 0x8078012D», - это включить службу резервного копирования Windows. По мнению многих пострадавших пользователей, включение службы резервного копирования Windows с помощью служебной программы помогло им устранить указанную ошибку. Здесь мы рекомендуем вам попробовать то же самое. Для этого выполните следующие действия:
Рекламные объявления
- Сначала запустите ЗАПУСТИТЬ диалог коробка, нажав Windows + R все вместе.
- В диалоговом окне RUN внутри пустого текстового поля введите «services.msc » а затем нажмите на ОК. Если вы столкнулись с запросом UAC (Контроль учетных записей пользователей), нажмите да.
- Теперь внутри окна службы прокрутите список параметров, чтобы найти Резервное копирование Windows.

- Теперь щелкните правой кнопкой мыши параметр Резервное копирование Windows а затем выберите Характеристики из подменю.

- Далее внутри Окно свойств, перейдите к Вкладка Общие из вертикального меню, а затем установите Тип запуска в виде Автомат.
- Под Статус услуги раздел, нажмите на Начинать таб.
- Наконец, нажмите на Применять а потом перезагрузите компьютер.
- Как только вы закончите, повторно запустите соответствующую программу и проверьте, решена ли указанная проблема.
ИСПРАВЛЕНИЕ 2: Запустите сканирование SFC и сканирование DISM:
Одна из причин, вызывающих «Ошибка резервного копирования Windows 0x8078012D», - это поврежденные системные файлы. Здесь лучшим решением является проверка и устранение любых повреждений системных файлов с помощью сканирования SFC и сканирования DISM. Для запуска обоих сканирований выполните следующие действия:
Для сканирования SFC:
- Во-первых, перейдите в панель поиска на рабочем столе, введите cmd и запустить Окно командной строки. Убедитесь, что вы запускаете его с доступ администратора.

- Теперь в окне командной строки введите sfc / scannow а затем нажмите Входить.
- Позвольте сканированию обрабатывать самостоятельно. Не пытайтесь закрыть окно во время сканирования.
ПРИМЕЧАНИЕ: Для пользователей, которые используют традиционный жесткий диск вместо более современного SSD, процесс сканирования может занять больше времени, чем обычно (возможно, пару часов). Также существует вероятность зависания утилиты на некоторое время. Однако, если это произойдет, не пытайтесь закрыть какое-либо окно или прервать процесс, а подождите, пока он сам по себе нормализуется. После этого процесса ошибка не исчезнет, запустите сканирование DISM.
Для сканирования DISM:
- В окне командной строки введите или скопируйте + вставьте следующую команду, а затем нажмите Входить.

DISM.exe / Онлайн / Очистка-Изображение / RestoreHealth
- Как только процесс сканирования будет завершен, перезагрузите компьютер, повторно запустите соответствующую программу и проверьте, решила ли она проблему.
ИСПРАВЛЕНИЕ 3: Удалите кодек Shark007 (если применимо):
«Ошибка резервного копирования Windows 0x8078012D» также может быть результатом конфликта между резервным копированием Windows и сторонним пакетом кодеков (Shark007). Теперь для пользователей, у которых на компьютере установлен кодек Shark007, единственное решение - удалить его. Для этого выполните следующие действия:
Рекламные объявления
- Сначала запустите Диалоговое окно ЗАПУСК нажав Windows + R все вместе.

- В диалоговом окне RUN внутри пустого текстового поля введите «appwiz.cpl » а затем нажмите на ОК. Если вы столкнулись с запросом UAC (Контроль учетных записей пользователей), нажмите Да. Откроется окно «Программы и компоненты».
- Теперь внутри Программа и функция прокрутите список опций и найдите запись, относящуюся к Shark007.
- Как только вы найдете его, щелкните его правой кнопкой мыши и выберите параметр Удалить из подменю.
- Следуйте инструкциям на экране, чтобы завершить процесс.
- Наконец, перезагрузите компьютер и проверьте, решена ли указанная проблема или она сохраняется.
ИСПРАВЛЕНИЕ 4. Отключите или удалите сторонний пакет безопасности и брандмауэр:
По мнению нескольких пострадавших пользователей, отключение или удаление стороннего пакета безопасности и брандмауэра помогли им избавиться от «ошибки резервного копирования Windows 0x8078012D». Если вы используете брандмауэр или сторонний пакет безопасности, есть вероятность, что ложное срабатывание может повлиять на операцию резервного копирования.
Примечание: Исправление не для пользователей Защитника Windows; таким образом, если вы такие же, полностью пропустите решение.
Чтобы отключить сторонний пакет безопасности:
- Перейдите к значку на панели задач стороннего антивирусного пакета, щелкните его правой кнопкой мыши и найдите параметр для отключения защиты в реальном времени.
Чтобы удалить сторонний брандмауэр:
- Сначала запустите ЗАПУСТИТЬ диалог коробка, нажав Windows + R все вместе.
- В диалоговом окне RUN внутри пустого текстового поля введите «Appwiz.cpl» а затем нажмите на ОК. Если вы столкнулись с запросом UAC (Контроль учетных записей пользователей), нажмите да. Откроется окно «Программы и компоненты».

- Теперь внутри Программа и особенности прокрутите список параметров вниз, найдите сторонний брандмауэр и щелкните его правой кнопкой мыши, чтобы выбрать параметр. Удалить.
- Следуйте инструкциям на экране, чтобы завершить процесс.
- Наконец, перезагрузите компьютер и проверьте, решена ли указанная проблема или она сохраняется.
ИСПРАВЛЕНИЕ 5: Запуск сканирования CHKDSK:
«Ошибка резервного копирования Windows 0x8078012D» также может быть результатом поврежденных секторов хранилища и Сканирование CHKDSK позволит вам найти любые неисправные логические сектора и в дальнейшем заменить их неиспользуемыми. эквиваленты. Это, в результате, также решит указанную проблему в кратчайшие сроки. Теперь для этого выполните следующие действия:
Рекламные объявления
ПРИМЕЧАНИЕ: Чтобы максимально увеличить шансы на запуск эффективного сканирования CHKDSK, рекомендуется сделать то же самое из командной строки с повышенными привилегиями.
- Во-первых, нажмите Windows + X и нажмите на Командная строка (администратор) из контекстного меню. Если вы столкнулись с запросом UAC (Контроль учетных записей пользователей), нажмите да.
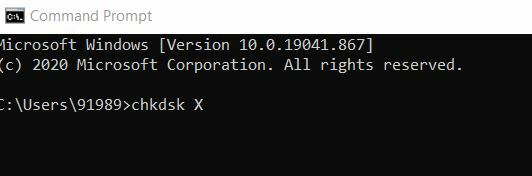
- Теперь в окне командной строки с повышенными привилегиями введите chkdsk X:. Здесь X будет буквой диска, соответствующей разделу жесткого диска вашего компьютера, который вы хотите просканировать с помощью CHKDSK. Затем введите параметры, с которыми CHKDSK будет выполнять сканирование, и нажмите Входить.
ПРИМЕЧАНИЕ: Убедитесь, что вы указали параметры; в противном случае CHKDSK просканирует только выбранный диск и представит вам сводку результатов. Если вы не уверены в параметрах, вы можете выбрать следующее:
/ f - указывает CHKDSK исправить все найденные ошибки.
/ r - указывает программе CHKDSK найти поврежденные секторы на диске и попытаться восстановить с них любую доступную для чтения информацию.
/ x - указывает CHKDSK принудительно отключить выбранный диск перед его сканированием.
- Однако последняя команда, которую вы введете в окне командной строки, должна выглядеть следующим образом:
chkdsk C: / f (если вы хотите, чтобы CHKDSK просканировал диск C вашего компьютера на наличие ошибок и попытался исправить все, что обнаружит)
или же
chkdsk D: / f / x (если вы хотите, чтобы CHKDSK отключил диск D вашего компьютера, а затем просканировал его на наличие ошибок и исправил все найденные).
- Не позволяйте ему самостоятельно завершить процесс сканирования.
ИСПРАВЛЕНИЕ 6: Обновите каждый компонент ОС:
Если ни одно из вышеперечисленных исправлений не помогло вам, мы рекомендуем вам обновить все компоненты ОС. Когда вы сбрасываете каждый компонент Windows с помощью восстановления после установки (восстановление на месте) или чистой установки, вы больше не можете видеть «Ошибка резервного копирования Windows 0x8078012D».
- Для легкого маршрута рассмотрите возможность выполнения Чистая установка так как вам не потребуется использовать совместимый установочный носитель. Однако перед тем, как начать процесс, убедитесь, что вы создали резервную копию всех ваших личных данных, так как при чистой установке вы можете потерять все свои файлы и папки, присутствующие в драйвере ОС.
Или же
- Вы также можете выполнить восстановление при установке (восстановление на месте), но для этого потребуется совместимый установочный носитель. Это утомительный и отнимающий много времени процесс; однако это не повредит никаким вашим личным данным, а также обновит все потенциально поврежденные компоненты.
Это все проверенные, проверенные и проверенные исправления для «ошибки резервного копирования Windows 0x8078012D». Мы также попытались объяснить все возможные триггеры указанной ошибки, чтобы вы могли найти и использовать исправление, которое лучше всего подойдет вам в вашем случае.
Мы рекомендуем вам попробовать указанные выше исправления в том же порядке. Мы надеемся, что в конце этой статьи вы найдете всю информацию, упомянутую здесь, полезной и актуальной. Если у вас есть какие-либо вопросы или отзывы, напишите комментарий в поле для комментариев ниже.
Рекламные объявления При запуске или перезапуске системы у вас может возникнуть проблема с сообщением: «Гипертранспорт…
Рекламные объявления Функция групповой электронной почты в Gmail - отличный способ подключиться и поделиться одним и тем же адресом электронной почты...
Рекламные объявления Случалось ли вам когда-нибудь, что вы хотите установить свою любимую игру, но обнаруживаете, что...