Что такое ошибка 0x800704C8 и как исправить эту ошибку при копировании файлов?
Разное / / August 04, 2021
Рекламные объявления
В последнее время многие пользователи Windows сообщали об общей проблеме, известной как Ошибка 0x800704C8. Хотя возникает ошибка 0x800704C8, она не позволяет пользователю копировать определенные файлы и папки из-за различных возможных причин. Кроме того, отображается ошибка со следующим сообщением: «Запрошенная операция не может быть выполнена с файлом с открытым разделом, отображаемым пользователем».
Сегодня в этой статье мы составили список всех возможных причин, которые, как известно, вызывают ошибку 0x800704C8, и решения для нее. Если вы тоже страдаете той же проблемой, обязательно прочитайте статью до конца. Взглянуть:
Содержание страницы
- 1 Что такое ошибка 0x800704C8?
-
2 Исправления «Ошибка 0x800704C8 при копировании файлов».
- 2.1 ИСПРАВЛЕНИЕ 1. Получите право собственности на файл:
- 2.2 ИСПРАВЛЕНИЕ 2: Откройте Visual Studio с правами администратора (если применимо):
- 2.3 ИСПРАВЛЕНИЕ 3: Запустите сканирование SFC и сканирование DISM:
- 2.4 ИСПРАВЛЕНИЕ 4: Отключите или удалите антивирусное программное обеспечение:
- 2.5 ИСПРАВЛЕНИЕ 5: Сбросьте все компоненты ОС:
Что такое ошибка 0x800704C8?
Ошибка 0x800704C8 - это распространенная ошибка в операционной системе Windows, которая обычно возникает, когда пользователь пытается скопировать определенные файлы из одного места в другое. Это может произойти по разным причинам, основными из которых являются отсутствие права собственности на файл и повреждение системного файла. Однако, помимо этого, отсутствие доступа администратора и стороннее вмешательство AV также могут привести к срабатыванию ошибки 0x800704C8. Кроме того, всякий раз, когда возникает это сообщение об ошибке, он не позволяет пользователю копировать определенные файлы и оставлять их в исходном месте.
Исправления «Ошибка 0x800704C8 при копировании файлов».
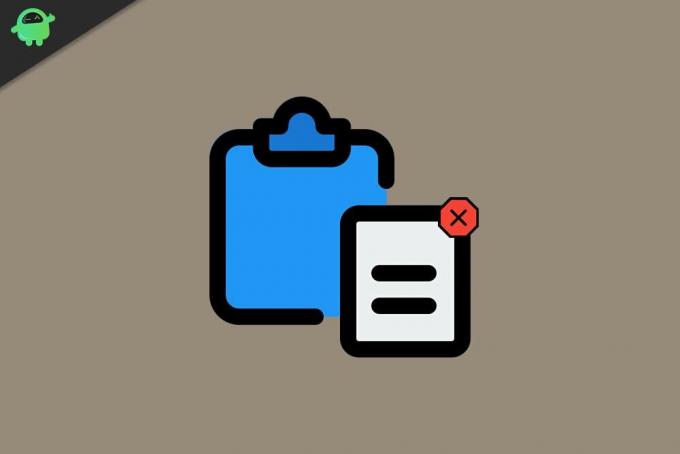
Рекламные объявления
ИСПРАВЛЕНИЕ 1. Получите право собственности на файл:
Ошибка 0x800704C8, когда пользователь копирует определенные файлы, может в первую очередь быть результатом «Недостаточного разрешения», которое препятствует копированию файла куда-либо за пределы диска. Здесь наиболее подходящее решение - стать владельцем файла. Теперь вы можете стать владельцем вручную или автоматически. Вот оба объяснения, посмотрите:
Вручную:
- Во-первых, щелкните правой кнопкой мыши файл, владельцем которого вы хотите стать, и выберите Безопасность таб.
- Теперь под Группы и другие пользователи раздел, проверьте, есть ли у вас соответствующее разрешение. Если нет, выберите Пользователь и нажмите на Редактировать а потом ТИК в Позволять из Полный контроль вариант.
Автоматически:
- Вы также можете использовать бесплатную программу, которая позволяет вам контролировать файлы и принимать необходимые разрешения. Таким образом, вы можете копировать файлы куда угодно без каких-либо препятствий. В Интернете доступно несколько таких инструментов; убедитесь, что вы используете надежный.
После того, как вы станете владельцем файла любым из вышеперечисленных методов, указанная проблема с ошибкой будет решена в кратчайшие сроки.
ИСПРАВЛЕНИЕ 2: Откройте Visual Studio с правами администратора (если применимо):
Если файл, который вы пытаетесь переместить, в настоящее время является частью Visual Studio, вам может потребоваться предоставить права администратора / право собственности, чтобы переместить файл сюда. В этой ситуации, чтобы избавиться от ошибки, пользователю необходимо закрыть Visual Studio при перемещении файлов. Если вам нужно перемещать файлы динамически (при открытии Visual Studio), выполните следующие действия:
- Во-первых, щелкните правой кнопкой мыши на исполняемом файле, который вы используете для запуска Visual Studio а затем нажмите на опцию Запустить от имени администратора из подменю.
ПРИМЕЧАНИЕ: Проблема может быть решена простым запуском Visual Studio с правами администратора; однако вы хотите избежать выполнения вышеуказанных шагов все время, когда вы хотите запустить Visual Studio, а затем выполните расширенные шаги, указанные ниже:
Рекламные объявления
Перед тем как начать, убедитесь, что Visual Studio не работает, а также что в фоновом режиме не работает дополнительная программа.
- Теперь сначала запустите Мой компьютер или же Проводник и перейдите к
C: \ Program Files (x86) \ Microsoft Visual Studio \ 2019 \ {editionName} (Это в основном место, где вы должны были установить Steam.
- Далее найдите VisualStudio.exe, щелкните его правой кнопкой мыши и выберите параметр Характеристики.
- В окне "Свойства" перейдите к Совместимость вкладка, а затем под Настройки раздел, поставьте галочку примыкающий к опции Запустите эту программу от имени администратора.
- Наконец, нажмите на Применять внести изменения.
ИСПРАВЛЕНИЕ 3: Запустите сканирование SFC и сканирование DISM:
Если поврежденные файлы системы влияют на способность вашей операционной системы управлять файлами, это также может вызвать ошибку 0x800704C8 при копировании файлов. Здесь все, что вы можете сделать, это запустить сканирование SFC и DISM и проверить, помогает это или нет. Для этого выполните следующие действия:
Рекламные объявления
Для сканирования SFC:
Прежде чем начать сканирование SFC, убедитесь, что если вы используете традиционный жесткий диск вместо более современного SSD, процесс сканирования может занять больше времени, чем обычно (возможно, пару часов). Кроме того, есть вероятность, что утилита зависнет на некоторое время, но если это произойдет, вы не должны закрывать или прерывать окно командной строки.
- Во-первых, перейдите в панель поиска на рабочем столе, введите «cmd » и запустить Командная строка окно. Убедитесь, что вы запускаете его с правами администратора.

- Теперь в окне командной строки введите sfc / scannow а затем нажмите Входить.
- Позвольте сканированию обрабатывать самостоятельно. Не пытайтесь закрыть окно во время сканирования.
Для сканирования DISM:
DISM Scan использует подключение к Интернету; Таким образом, прежде чем начать, убедитесь, что вы подключены к непрерывному Интернет-соединению.
- В окне командной строки введите илиКопировать + Вставить следующую команду.
DISM / Онлайн / Очистка-Образ / ScanHealth 
- После этого нажмите Входить.
- Как только процесс сканирования будет завершен, перезагрузите компьютер, и попробуйте скопировать файл. Проверьте, решена ли проблема или сохраняется.
ИСПРАВЛЕНИЕ 4: Отключите или удалите антивирусное программное обеспечение:
Пользователи Windows, использующие сторонний пакет безопасности или брандмауэр, также могут увидеть ошибку 0x800704C8 при копировании файлов. Здесь лучшее решение - отключить или удалить антивирусное программное обеспечение. Для этого выполните следующие действия:
Для сторонних пользователей пакета безопасности:
- Начните с отключения пакета безопасности, прежде чем открывать резервную копию Windows. Вы можете сделать то же самое просто с помощью значка на панели задач пакета безопасности.
- Перейдите к значку в трее, щелкните правой кнопкой мыши по стороннему пакету безопасности а затем выберите вариант, позволяющий отключить защиту в реальном времени.
Для сторонних пользователей брандмауэра:
Теперь для пользователей брандмауэра, если проблема вызвана брандмауэром, отключение защиты в реальном времени вам не поможет. Здесь пользователю потребуется удалить сторонний брандмауэр и проверить, помогает он или нет.
- Сначала запустите Запрос RUN нажав WINDOWS + R все вместе.
- Теперь внутри пустого текстового поля введите appwiz.cpl а затем нажмите Входить. Здесь, если будет предложено UAC (Контроль учетных записей пользователей), нажмите да дать разрешение. Вы будете перенаправлены на Программы и компоненты меню.

- Теперь на Программы и компоненты прокрутите список установленных приложений, найдите сторонний брандмауэр, который вы хотите удалить, щелкните его правой кнопкой мыши и выберите параметр Удалить из подменю.
- Следуйте инструкциям на экране, чтобы завершить процесс удаления.
- Один раз сделал, перезагрузите компьютер и проверьте, решена ли указанная проблема.
ИСПРАВЛЕНИЕ 5: Сбросьте все компоненты ОС:
Если ни одно из вышеупомянутых исправлений не работает для вас, возможно, ваша система имеет дело с повреждением некоторых системных файлов, которое влияет на зависимость, используемую последовательностью резервного копирования, что в результате показывает вам ошибку 0x800704C8 при копировании файлы. Здесь лучшее решение - сбросить все компоненты ОС. Теперь для этого есть два способа, посмотрите на них ниже:
- Первый и самый быстрый - это Чистая установка. Вам не потребуется использовать совместимый установочный носитель.
Примечание: Прежде чем продолжить, убедитесь, что вы создали резервную копию всех ваших личных данных, так как вы можете потерять все свои файлы и папки, присутствующие в драйвере ОС.
Или же
- Второй - это установить ремонт (ремонт на месте). Для этого потребуется совместимый установочный носитель. Хотя установка и восстановление - это утомительный и трудоемкий процесс, он не повредит никаким вашим личным данным, а также обновит все потенциально поврежденные компоненты.
Это все проверенные, проверенные и проверенные исправления ошибки 0x800704C8. Мы специально собрали и перечислили исправления по нескольким причинам; таким образом, можно использовать решение, которое он сочтет наиболее подходящим для его случая.
Мы надеемся, что к концу этой статьи вы найдете всю информацию, упомянутую здесь, полезной и актуальной. Если у вас есть какие-либо вопросы или отзывы, напишите комментарий в поле для комментариев ниже.
Рекламные объявления Все мы используем компьютер ежедневно, иногда в личных, а иногда и в служебных целях. Но…
Рекламные объявления Вы, вероятно, оказались здесь потому, что не можете открыть файл с расширением «.rtf» на своем компьютере.…
Рекламные объявления Для сборки ПК нужно много чего делать, кроме знания компонентов и периферийных устройств ПК.…



