Как исправить, если Razer Chroma не работает в Windows 10
Разное / / August 04, 2021
Рекламные объявления
Инструмент Razer Chroma позволяет управлять RGB-подсветкой периферийных устройств. Он содержит различные профили, из которых вы можете выбирать и создавать свои собственные с помощью инструмента Chroma Studio. Если Razer Chroma не работает с настройкой мыши и клавиатуры, возможно, в Windows 10 произошел сбой подключения или проблемы с программным обеспечением.
Для правильной работы Razer Chroma все подключения на панели настроек должны быть настроены с помощью инструмент Razor Synapse, который позволяет вам направлять и контролировать Chroma Lightning на вашем компьютере периферия. Вот некоторые распространенные проблемы, с которыми пользователи сталкиваются при недавнем обновлении Chroma.
Справка: не работает подсветка Razer Blackwidow Chroma из бритва
Chroma Studio не работает должным образом из бритва
Рекламные объявления
Проблемы заключаются в сетках подключения или ошибках конфигурации. В некоторых случаях вам может потребоваться настроить профиль Razor, чтобы настройки Chroma работали наилучшим образом. Итак, в этой статье мы предоставим несколько методов, с помощью которых вы можете попытаться решить эту проблему. Итак, начнем со списка.

Содержание страницы
-
1 Как исправить, если Razer Chroma не работает в Windows 10?
- 1.1 Метод 1. Остановите все процессы Razer Synapse
- 1.2 Метод 2: удалите драйверы Razer Chroma и повторите попытку.
- 1.3 Метод 3: обновить инструмент Razor Synapse
- 1.4 Метод 4: переустановите Razor Synapse 3 Tool
- 2 Заключение
Как исправить, если Razer Chroma не работает в Windows 10?
Инструмент Razor Synapse позволяет контролировать и управлять бритвенными устройствами прямо с устройства. Вы можете обновить прошивку, драйверы и профили конфигурации прямо из инструмента synapse. Цветность Razor - это часть инструмента, который управляет подсветкой RGB для периферийных устройств, таких как мышь или клавиатура RGB.
В большинстве случаев проблемы с молнией и синхронизацией Razor Chroma можно решить, отключив эту функцию и снова включив ее. При простом перезапуске сервисов Chroma все функции могут работать идеально, как вы предполагаете. Поэтому, прежде чем использовать какие-либо методы, включите / выключите Chroma Apps и посмотрите, решит ли это проблему.
Метод 1. Остановите все процессы Razer Synapse
Иногда этот простой шаг мог сэкономить время. Давайте попробуем остановить все процессы razer, работающие в фоновом режиме, и повторно запустить приложение.
- Откройте диспетчер задач, нажав Ctrl + Shift + Esc ключи. (Вы также можете щелкнуть правой кнопкой мыши на панели задач и выбрать открыть диспетчер задач.)
- Нажмите «Подробнее» и выполните поиск процессов с именем «Razer».

- Щелкните их правой кнопкой мыши и выберите Завершить задачу.
- Теперь закройте диспетчер задач и повторно запустите приложение.
- Убедитесь, что инструмент цветности Razor работает.
Метод 2: удалите драйверы Razer Chroma и повторите попытку.
Иногда эту проблему можно решить, вручную удалив драйвер для razer chroma и установив его. Так что давай попробуем это.
Читайте также: Сколько будет стоить Nvidia GeForce RTX 3070/3080/3090 в Индии?
Рекламные объявления
- Откройте Диспетчер устройств, нажав клавишу Windows + X, затем выбрав Диспетчер устройств.
- Теперь поищите драйверы цветности Razer в периферийных устройствах клавиатуры или мыши.
- Щелкните его правой кнопкой мыши и выберите Удалить.
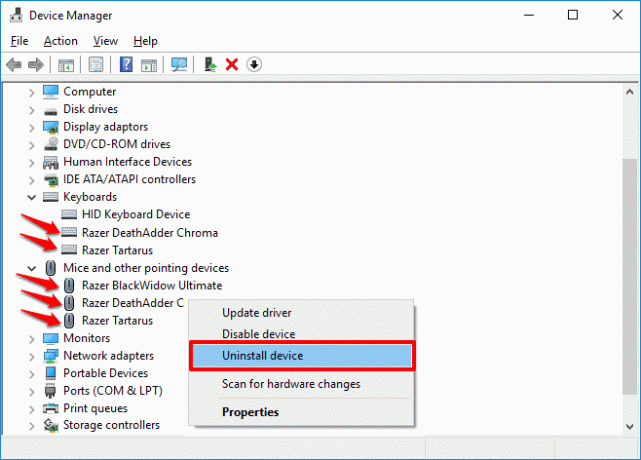
- Подождите, пока он не удалится, и перезагрузите компьютер.
- Переустановите драйверы из программного обеспечения synapse
- Это оно. Проверьте, работает ли цветовая схема Razer.
Метод 3: обновить инструмент Razor Synapse
Становится обязательным обновлять программное обеспечение, чтобы избежать ошибок такого рода. Чтобы проверить наличие обновлений:
- Щелкните правой кнопкой мыши значок бритвы на панели задач.
- Нажмите "Проверить наличие обновлений".

- Дайте программе проверить наличие обновлений. Если есть, скачайте и установите их
Теперь проверьте, работает ли инструмент Razor Chroma Tool.
Метод 4: переустановите Razor Synapse 3 Tool
Последний способ решить эту проблему - переустановить Razor Synapse 3 Tool.
Рекламные объявления
- Нажмите клавиши Windows + R и введите appwiz.cpl
- Теперь щелкните правой кнопкой мыши программное обеспечение Razor и выберите «Удалить». Вы также можете использовать раздел приложений и функций в Настройках, чтобы удалить приложение.
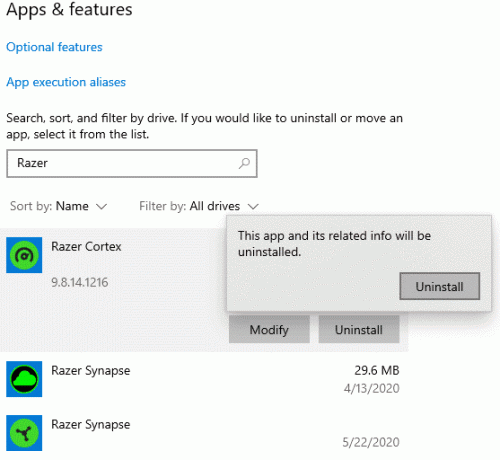
- Не могли бы вы дождаться его завершения? По завершении перезагрузите компьютер.
- Посетите официальный сайт, чтобы загрузить последнюю версию инструмента Synapse.
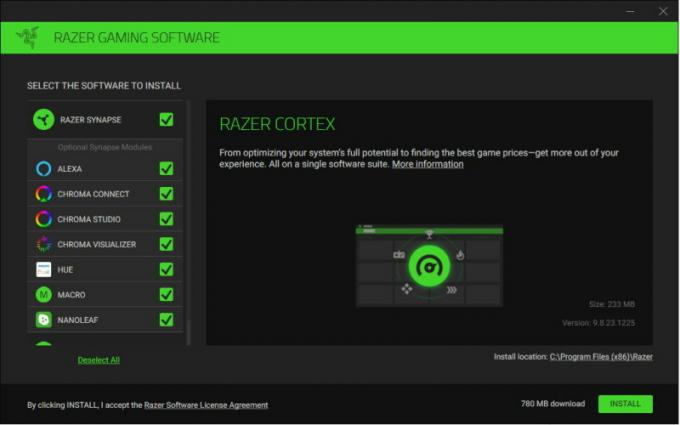
- Скачайте инструмент и установите его.
Наконец, запустите инструмент и перенастройте оборудование. Теперь Razer Chroma должна работать без проблем.
(Кредиты изображений: поддержка Razor)
В некоторых случаях неисправность Chroma Lightning связана с аппаратными проблемами или повреждением жидкости. Есть случаи попадания жидкости в клавиатуру и мышь, из-за которых Chroma lightning не работает должным образом или не работает вообще. Поэтому убедитесь, что у вас нет таких проблем с оборудованием.
Заключение
Итак, как видите, исправить проблемы с помощью инструментов Razor Synapse или Razor Chroma очень просто. Если вы по-прежнему не можете решить проблему, возможно, проблема с оборудованием не позволяет вам использовать инструмент Chroma. Кроме того, есть вероятность, что ваш продукт не поддерживает версию программного обеспечения Synapse, которую вы пытаетесь загрузить. В этом случае вам необходимо проверить свои руководства, прилагаемые к продукту, чтобы узнать, какая версия программного обеспечения будет совместима с вашими продуктами.
Выбор редактора:
- Как исправить неработающую проблему Razer Synapse
- Как изменить имя учетной записи Steam
- Загрузите и обновите драйвер Razer Blackwidow
- Лучший блок питания (БП) для графических процессоров Nvidia RTX 3090, 3080 и 3070
- RTX 3070 против 3080 против 3090: различия, производительность, дизайн, цена и многое другое
Рекламные объявления В этом руководстве мы научим вас, как установить индивидуальный вентилятор в ваш новый корпус.…
Рекламные объявления FPS (количество кадров в секунду) или частота кадров - это термин, используемый для измерения производительности вашего устройства отображения. …
Рекламные объявления Управление температурой ПК - самая важная вещь при создании ПК. Слишком жарко…



