Как настроить и использовать Power Automate Desktop в Windows 10
Разное / / August 04, 2021
Рекламные объявления
Ежедневно на наших компьютерах выполняются сотни повторяющихся задач. Вы когда-нибудь думали о системе, которая могла бы автоматизировать эти задачи за вас, чтобы вы могли вместо этого сосредоточиться на более важных и неотложных задачах. Microsoft выпустила именно тот инструмент, о котором вы так мечтали, чтобы автоматизировать ваши длительные и повторяющиеся задачи.
Первоначально разработанный Softomotive, этот инструмент автоматизации был выпущен под брендом Microsoft и получил название Microsoft Power Automate Desktop. Microsoft хочет внедрить автоматизацию задач в повседневные вычисления и объявила, что Power Automate будет доступен всем пользователям Windows бесплатно.
Если вам интересно, как использовать инструмент Power Automate, мы предлагаем пошаговое руководство, чтобы вы узнали, как настроить и использовать Power Automate Desktop в Windows 10.
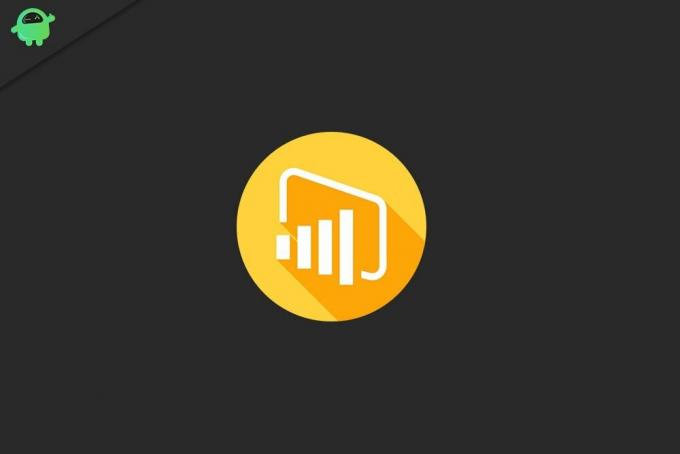
Рекламные объявления
Содержание страницы
-
1 Как настроить Power Automate Desktop в Windows 10?
- 1.1 Шаг 1. Установите Power Automate Desktop на свой компьютер
- 1.2 Шаг 2. Установите расширение браузера для Power Automate
- 1.3 Шаг 3. Настройте подключения к рабочим столам для Power Automate
-
2 Как использовать Power Automate Desktop в Windows 10?
- 2.1 Создайте новый поток и начните с автоматизации задачи
- 3 Power Automate: шлюз к автоматизации и планированию задач
Как настроить Power Automate Desktop в Windows 10?
Прежде чем вы сможете использовать Power Automate Desktop для автоматизации задач и организации рабочего процесса, вы должны сначала установить его в своей системе. Вот все шаги по настройке Power Automate Desktop на вашем ПК с Windows 10.
Шаг 1. Установите Power Automate Desktop на свой компьютер

- Загрузите установщик Power Automate на веб-сайте Microsoft или в магазине приложений.
- Найдите 'Настраивать. Microsoft. PowerAutomateDesktop.exe » файл из папки загрузки.
- Дважды щелкните значок Файл установщика Power Automate Desktop чтобы начать установку.
- Следуйте инструкциям установщика установки Power Automate Desktop.
- Если вы согласны отправить данные в Microsoft, оставьте настройки как есть, в противном случае снимите флажок «Разрешить Microsoft собирать данные об использовании для улучшения Power Automate» вариант.
- Затем выберите предпочтительный язык для Microsoft Power Automate. По умолчанию язык установлен такой же, как и в системе Windows.
Шаг 2. Установите расширение браузера для Power Automate
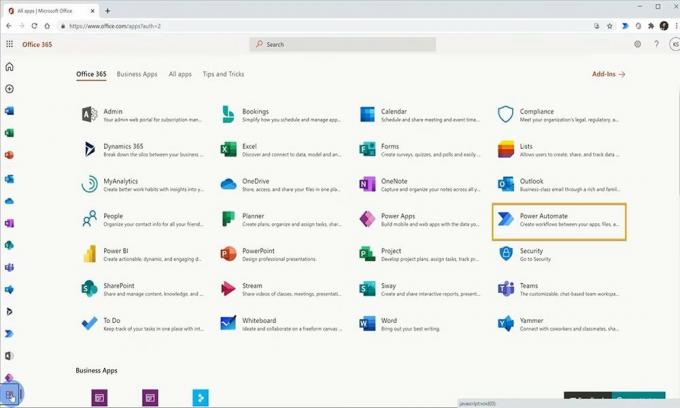
- Чтобы установить расширение Power Automate для Microsoft Edge, перейдите по ссылке, Расширение Microsoft Edge Power Automate.
- Чтобы установить расширение Power Automate для Chrome, перейдите по ссылке Расширение Power Automate для Chrome.
- Чтобы установить расширение Power Automate для Firefox, перейдите по ссылке Расширение Power Automate для Firefox.
Шаг 3. Настройте подключения к рабочим столам для Power Automate
- Запустите сайт Power Automate и выберите вариант входа.
- Введите свои учетные данные Microsoft и нажмите кнопку входа.
- После входа в систему разверните Меню данных расположен в левой части окна.
- В меню выберите Связь вариант, затем нажмите Новое соединение.
- Искать Рабочий стол Flow вариант, затем щелкните по нему.
- Затем введите информацию о вашем устройстве и шлюзе.
- Выберите тип шлюза, который вы хотите использовать, затем нажмите кнопку «Создать».
Как использовать Power Automate Desktop в Windows 10?
После завершения установки Power Automate Windows вы можете использовать его для автоматизации около 370 предварительно созданных действий. Чтобы начать работу с Power Automate, следуйте инструкциям;
Создайте новый поток и начните с автоматизации задачи
- Запустите приложение Power Automate и войдите в систему, используя учетные данные своей учетной записи Microsoft.
- На главном экране приложения выберите параметр «Новый поток».
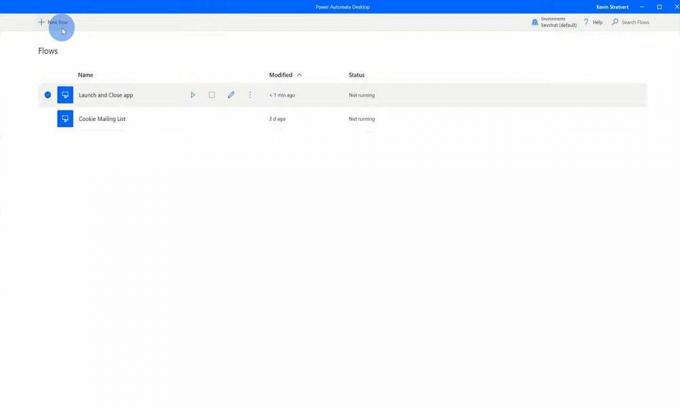
-
Дайте имя новому потоку, затем нажмите на Создавать кнопка.

- Теперь вы можете выбрать любое из предварительно созданных действий для автоматизации на левой панели.
- У вас также есть такие тривиальные действия, как создание снимка экрана или выключение компьютера.
- Выберите любое действие, которое хотите автоматизировать, затем следуйте инструкциям на экране.
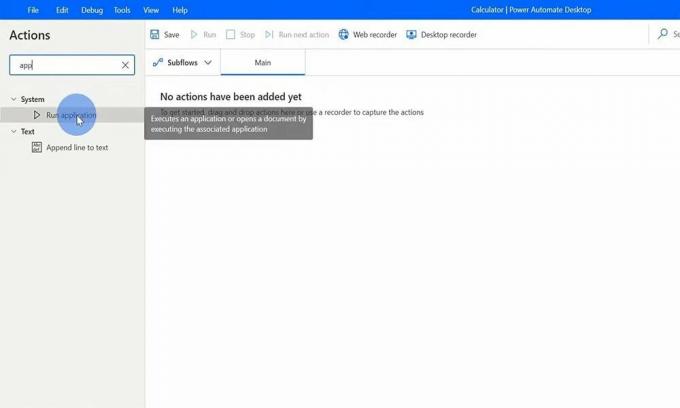
- Когда поток будет готов, вы можете нажать кнопку «Выполнить». Power Automate позаботится обо всем остальном и выполнит действия в соответствии с указанными предпочтениями.
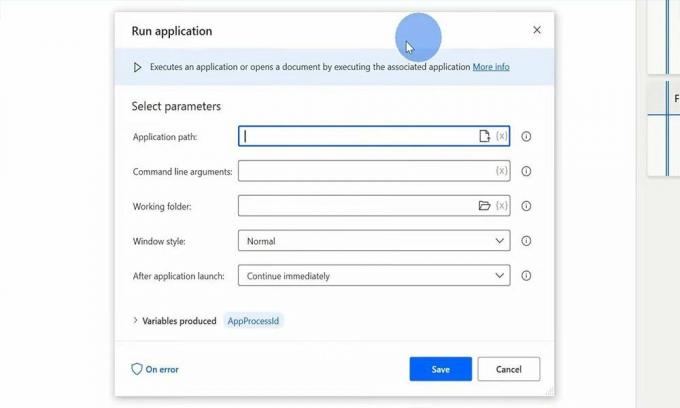
Power Automate: шлюз к автоматизации и планированию задач
Хотя Power Automate еще только зарождается, у него многообещающее начало, и он может по-настоящему изменить правила игры в автоматизации задач. Интеграция его в Windows показывает серьезность отношения Microsoft к этому инструменту.
Время от времени мы все ощущали потребность в средстве автоматизации задач без кода, и Microsoft Power Automate вооружила нас системой, позволяющей легко это сделать. Это бесплатно; его просто настроить и легко использовать.
Рекламные объявления
Почему бы не попробовать автоматизировать некоторые задачи, чтобы увидеть, насколько эффективным и продуктивным он окажется для вас. Это все, что у нас было с настройкой и использованием Power Automate Desktop в Windows 10.
Теперь вам следует подписаться на нашу YouTube канал. Не пропустите наши Руководства по Windows, Руководства по играм, Руководства по социальным сетям, Руководства по Android, а также iPhone знать больше.



