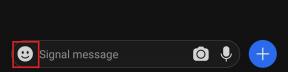Как исправить, если BitLocker не может зашифровать диск
Разное / / August 04, 2021
BitLocker - это функция безопасности, которая в целях безопасности шифрует ваш жесткий диск на вашем компьютере. Это продукт Microsoft, который по умолчанию доступен в последних версиях Windows, от Windows Vista до Windows 10 pro. Но это не надежно, и иногда время от времени не удается зашифровать диск. Если Bitlocker не может зашифровать диск, выполните следующие действия по устранению проблемы.
BitLocker работает в ОС Windows, но вам понадобится утилита хранения как минимум с двумя разделами и доверенный платформенный модуль (TPM), если вы действительно хотите использовать эту функцию на своем ПК. Итак, что такое TPM? Затем это чип, который проверяет аутентификацию вашей прошивки, программного обеспечения и оборудования. Однако, если TPM заметит какие-либо изменения среди них, он автоматически включит ограниченный режим для защиты ваших системных данных от злоумышленников или злоумышленников.
Между тем, BitLocker - это встроенный в Windows 10 инструмент, который можно использовать для защиты данных вашего жесткого диска от атак офлайн. К сожалению, как и в любом другом программном обеспечении, BitLocker также имеет некоторые недостатки. Многие пользователи недавно жаловались, что жесткий диск непригоден для использования при переходе со старой ОС на новую и знаете что? У нас есть некоторые исправления, позволяющие устранить проблему с отказом BitLocker при шифровании диска, которая может помочь вам решить эту проблему.

Содержание страницы
-
Как исправить, если BitLocker не может зашифровать диск
- Решение 1. Измените настройку микросхемы безопасности
- Решение 2. Включите BitLocker без совместимого TPM
- Решение 3. Очистить доверенный платформенный модуль
- Решение 4. Настройки USB-устройств в BIOS
- Решение 5. Очистите раздел.
- Заключение
Как исправить, если BitLocker не может зашифровать диск
Некоторые другие ошибки, о которых пользователи сообщают сообществу Microsoft:
- В большинстве случаев в диалоговом окне сообщается, что «Это устройство не может использовать TPM».
- Попытка незаконной операции с ключом реестра.
- Критические файлы BitLocker отсутствуют или поврежден код ошибки (0x8031004A)
- Затем вы можете использовать PIN-код, содержащий только цифры. C: не был зашифрован
- Некоторые пользователи сообщают, что BitLocker не может быть включен автоматически на их ПК или ноутбуке. C: не был зашифрован
- На диске содержатся данные загрузки вашего компьютера, которые нельзя зашифровать.
Если вы также столкнулись с этой проблемой, вы можете проверить эти методы, чтобы решить.
Решение 1. Измените настройку микросхемы безопасности
- Откройте программу настройки BIOS на вашем компьютере.
- После этого выберите Безопасность вкладка, а затем нажмите Настройки чипа безопасности.
- После этого нажмите кнопку Дискретный TPM вариант.
- Нажмите на Очистить чип безопасности и сохраните изменения.
Выполнив указанные действия, перезагрузите компьютер и войдите в систему, затем проверьте, сохраняется ли проблема. Согласно отчетам, устройства с защитой Intel PTT подвержены только проблеме BitLocker. Вышеуказанные шаги могут отличаться в зависимости от вашей модели компьютера. BitLocker настроен на использование TPM и ПИН-кода и позволяет отключать параметр, совместимый с TPM, при возникновении любой проблемы.
Решение 2. Включите BitLocker без совместимого TPM
- Открыть Запустить с компьютера напишите в диалоговом окне «gpedit.msc »,и нажмите на ОК.
-
Редактор локальной групповой политики файл откройте, затем нажмите Административные шаблоны из Конфигурация а затем на Компоненты Windows.

- Выбирать Диск BitLocker а затем нажмите Шифрование а затем в Диски ОС.
-
Дважды щелкните на Требовать дополнительную аутентификацию при запуске.

- После этого откройте вкладку окна, выберите Включено а также Разрешить BitLocker без совместимого TPM.
- Сохраните изменения и попробуйте зашифровать свой диск с помощью BitLocker.
Решение 3. Очистить доверенный платформенный модуль
Однако очистка TPM может повредить ваши данные, поэтому перед применением этого решения обязательно сделайте резервную копию.
-
Открыть Запустить и писать "tpm.msc ”, и нажмите Входить.

- На вкладке консоли управления перейдите на вкладку Действия.
-
Под Действие вкладка, найдите clear TPM и нажмите Очистить TPM.

- Выбрать для У меня нет пароля владельца и нажмите ОК.
- Для перезапуска системы необходимо быстро нажать F10, чтобы очистить TPM.
- После перезагрузки системы система просит нажать клавишу F10, чтобы включить TPM.

- В открывшемся мастере настройки TPM вы можете ввести свой пароль для запуска.
Решение 4. Настройки USB-устройств в BIOS
- Перейти к Настройка биоса утилита в соответствии с настройками вашей системы (F10, F11, F12, F1 или Del Key)
- Перейдите к Передовой, тогда Периферийная конфигурация.
-
Теперь перейдите к USB-устройство а также Хост-контроллер USB.

-
Теперь выберите Все настройки, относящиеся к вашим USB-устройствам.
Вышеупомянутое решение будет применяться только в том случае, если BitLocker не может зашифровать диск ОС с помощью USB-ключа запуска.
Решение 5. Очистите раздел.
Вы также можете очистить раздел с помощью любых сторонних программных средств, но вручную, что немного долго, но всегда работает. Этот процесс удалит все данные, поэтому перед его использованием сделайте резервную копию вашего важного файла на внешнем жестком диске.
- На вкладке поиска Windows введите cmd и нажмите Запустить от имени администратора для запуска командной строки от имени администратора.
-
Тип "diskpart » и нажмите Входить. Появится всплывающий список всех дисков.

-
Входить выберите диск C: / или имя диска, которое вы хотите очистить, и нажмите Входить.

- Тип "чистый“ и нажмите Входить. На очистку потребуется некоторое время.
-
После этого просто введите «создать первичный раздел »для создайте новый раздел и нажмите клавишу ввода на клавиатуре.
- Тип назначить букву и имя диска.
- Отформатируйте раздел, набрав формат fs = ntfs quick и нажмите Enter.
Заключение
На мой взгляд, Bitlocker - довольно хорошее приложение для обеспечения безопасности; каждый должен использовать это, чтобы сделать меру безопасности, которая зашифрует ваш жесткий диск на вашем компьютере. яЕсли вы также страдаете от того, что BitLocker не может зашифровать проблему с диском, вы можете легко полагаться на шаги, упомянутые выше, чтобы избавиться от этой ошибки. Мы надеемся, что это руководство окажется для вас полезным. Для дальнейших запросов и устранения сомнений свяжитесь с нами в разделе комментариев.