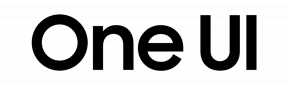Исправлено: диалоговое окно настроек не открывалось в Windows 10.
Разное / / August 04, 2021
Рекламные объявления
С появлением Windows 10 Microsoft начала выпускать приложение Windows Settings. Это дает пользователю обширный контроль над различными функциями системы. Мы можем обновить Windows, удалить установленные приложения, отключить или включить любую функцию Windows, использовать средство устранения неполадок для решения нескольких проблем и многое другое. Да, некоторые функции приложения настроек Windows также доступны в панели управления, но Microsoft постепенно прекращает использование этой программы и больше продвигает приложение настроек Windows. Они постепенно забирают полный контроль, который когда-то был у Панели управления в Windows.
Таким образом, постоянное функционирование приложения «Параметры Windows» становится критически важным для повседневного использования операционной системы. Но недавно некоторые пользователи Windows столкнулись с проблемой с этим приложением. Каждый раз, когда они пытаются запустить приложение "Настройки Windows", оно не запускается или не дает сбой сразу после запуска. По сути, это отнимает у пользователя Windows все функции приложения «Настройки», и это может стать проблемой для многих. Итак, в этой статье мы рассмотрим все возможные решения этой проблемы для многих пользователей Windows. Если вы также боретесь с этой проблемой на своем компьютере с Windows, эта статья вам поможет. Итак, без лишних слов, давайте перейдем к делу.

Содержание страницы
-
Как исправить, что диалоговое окно настроек не открывается в Windows 10?
- Повторно зарегистрируйте приложение настроек в Windows 10:
- Переустановите и повторно зарегистрируйте все приложения Windows:
- Запустите проверку системных файлов:
- Запустите средство обслуживания и управления образами развертывания:
- Удалите OneKey Theater:
- Обновите Windows 10 с помощью Windows PowerShell:
- Запустите средства устранения неполадок Windows через панель управления:
- Сканирование Windows 10 на наличие вредоносных программ:
- Используйте Восстановление системы, чтобы вернуть Windows 10:
- Создайте новую учетную запись пользователя Windows 10:
- Сброс Windows 10 до заводских настроек по умолчанию:
- Переустановите Windows:
Как исправить, что диалоговое окно настроек не открывается в Windows 10?
Приложение «Настройки» в WIndows дает пользователю полный контроль над всей операционной системой. А если это приложение вылетает, не запускается или исчезает из меню «Пуск», может возникнуть серьезная проблема.
Рекламные объявления
Здесь мы упомянули все возможные решения этой проблемы, и одного из них будет достаточно, чтобы решить вашу проблему. Разные системы показывают эту аномалию по разным причинам, и эти решения являются руководством для всех известных проблем. Поэтому попробуйте все решения, упомянутые здесь, одно за другим, пока не найдете то, которое решит вашу проблему.
Повторно зарегистрируйте приложение настроек в Windows 10:
Поскольку проблема связана с приложением «Настройки», первое, что вы должны попробовать, - это повторно зарегистрировать это приложение на вашем компьютере с Windows. Если есть проблема с файлами для запуска приложения на вашем компьютере с Windows, это решение должно исправить ее сразу же.
- Нажмите клавишу Windows + X, а затем выберите «Windows PowerShell» из появившегося списка опций.
- Откроется окно PowerShell. Подождите, пока он полностью загрузится, а затем введите следующую команду в окне PowerShell.
Get-AppXPackage-Имя Windows. Иммерсивная панель управления | Foreach {Add-AppxPackage -DisableDevelopmentMode -Register «$ ($ _. InstallLocation) \ AppXManifest.xml»}
- Нажмите клавишу Enter на клавиатуре.
- Подождите, пока процесс завершится, а затем закройте окно PowerShell.
Теперь попробуйте открыть диалог настроек. Если он дает сбой или не запускается снова, попробуйте следующее решение, упомянутое ниже.
Переустановите и повторно зарегистрируйте все приложения Windows:
Повторная регистрация всех приложений Windows иногда также может решить проблему с диалоговым окном настроек.
- Нажмите клавиши Windows + X, а затем выберите «Windows PowerShell (Admin)» из появившегося списка параметров.
- Выберите Да, когда появится окно UAC.
- Откроется окно PowerShell. Подождите, пока он полностью загрузится, а затем введите следующую команду в окне PowerShell.
Get-AppXPackage | Foreach {Add-AppxPackage -DisableDevelopmentMode -Register «$ ($ _. InstallLocation) \ AppXManifest.xml»}
- Нажмите клавишу Enter на клавиатуре.
- Подождите, пока процесс завершится, а затем закройте окно PowerShell.
- Наконец, перезагрузите компьютер.
Теперь попробуйте снова открыть диалоговое окно настроек. Если он дает сбой или не запускается снова, попробуйте следующее решение, упомянутое ниже.
Запустите проверку системных файлов:
Средство проверки системных файлов или SFC - это служебный инструмент Windows, встроенный в ОС и используемый для исправления любых возможных проблем с системными файлами. Если диалоговое окно настроек работает ненормально из-за проблемы с системным файлом, SFC должен исправить это.
Рекламные объявления
- Нажмите клавишу Windows + R, чтобы открыть диалоговое окно «Выполнить».
- Введите «cmd» в диалоговом окне и нажмите Ctrl + Shift + Enter.
- Выберите Да, когда появится окно UAC.
- На вашем экране откроется окно командной строки. Введите следующую команду в окне командной строки и нажмите Enter.
sfc / scannow
- Подождите, пока процесс завершится, а затем закройте окно командной строки.
- Наконец, перезагрузите компьютер.
Если диалоговое окно настроек по-прежнему аварийно завершает работу или не открывается при попытке его запуска, попробуйте следующее решение, упомянутое ниже.
Запустите средство обслуживания и управления образами развертывания:
Обслуживание образов развертывания и управление ими или DISM - это еще одна встроенная служебная программа Windows, используемая для исправления любых возможных повреждений системных файлов на компьютере с Windows. Так что попробуйте и это, если проверка системных файлов не принесла вам никакой пользы.
- Нажмите клавишу Windows + R, чтобы открыть диалоговое окно «Выполнить».
- Введите «cmd» в диалоговом окне и нажмите Ctrl + Shift + Enter.
- Выберите Да, когда появится окно UAC.
- На вашем экране откроется окно командной строки. Введите следующую команду в окне командной строки и нажмите Enter.
DISM / Онлайн / Очистка-Образ / CheckHealth
- Если эта команда обнаруживает какие-либо проблемы с вашей системой, введите следующие команды одну за другой и нажмите Enter для каждой из них.
ДИСМ / Онлайн / Очистка-Изображение / ScanHealth. DISM / Онлайн / Очистка-Образ / RestoreHealth
- Последняя команда может занять некоторое время в вашей системе. После завершения процесса закройте окно командной строки и перезагрузите компьютер.
Теперь попробуйте снова открыть диалоговое окно настроек. Если он по-прежнему вылетает или не открывается при попытке запустить, попробуйте следующее решение, упомянутое ниже.
Рекламные объявления
Удалите OneKey Theater:
Приложение Onekey Theater в Windows иногда может быть причиной проблемы с диалоговым окном настроек, поскольку оно может помешать запуску или правильной работе приложения Windows. Поэтому было бы лучше, если бы вы удалили его со своего компьютера.
- Щелкните панель поиска Windows и найдите «Панель управления».
- Как только он появится в результатах, нажмите «Открыть».
- Щелкните "Программы".
- Затем выберите «Удалить программу».
- Список всех установленных приложений появится на вашем экране. Найдите Onekey Theater в этом списке, нажмите на него, а затем нажмите кнопку «Удалить» вверху.
- Затем следуйте инструкциям на экране, чтобы завершить процесс удаления.
- Как только это будет сделано, перезагрузите компьютер.
Теперь попробуйте снова открыть диалоговое окно настроек. Если он по-прежнему вылетает или не открывается при попытке запустить, попробуйте следующее решение, упомянутое ниже.
Обновите Windows 10 с помощью Windows PowerShell:
Microsoft время от времени выпускает обновления, чтобы исправить все возможные ошибки, с которыми пользователи Windows сталкиваются в своих системах. Таким образом, даже эта проблема с диалоговым окном настроек - это то, что они стали свидетелями, и в одном из своих обновлений они предоставили исправление для нее. Поэтому, если в вашей системе запущена последняя версия Windows 10, вы не должны столкнуться с проблемой сбоя или отсутствия запуска диалогового окна настроек Windows.
Для обновления Windows мы обычно используем меню настроек Windows. Но поскольку сами настройки не работают, мы будем использовать Powershell для выполнения обновления.
- Нажмите клавиши Windows + X, а затем выберите «Windows PowerShell (Admin)» из появившегося списка параметров.
- Выберите Да, когда появится окно UAC.
- Откроется окно PowerShell. Подождите, пока он полностью загрузится, а затем введите следующую команду в окне PowerShell.
Установка-модуль PSWindowsUpdate
- Это установит модуль, необходимый для обновления операционной системы. Теперь введите «Get-WindowsUpdate» и снова нажмите Enter. Откроется список всех доступных обновлений.
- Введите «Install-WindowsUpdate», чтобы установить все доступные обновления на ваш компьютер.
- После успешной установки обновления на ваш компьютер закройте окно PowerShell и перезагрузите компьютер.
Теперь попробуйте снова открыть диалоговое окно настроек. Если он по-прежнему вылетает или не открывается при попытке запустить, попробуйте следующее решение, упомянутое ниже.
Запустите средства устранения неполадок Windows через панель управления:
В Windows есть встроенная утилита, средство устранения неполадок, которая может сканировать вашу систему на наличие любых возможных ошибок и затем исправлять их, если она обнаруживается. Средство устранения неполадок легко доступно в окне настроек. Но поскольку это проблема, нам придется использовать средство устранения неполадок через панель управления Windows.
- Щелкните панель поиска Windows и найдите «Панель управления».
- Как только он появится в результатах, нажмите «Открыть».
- Установите «Просмотр по» в правом верхнем углу как Большие значки.
- Нажмите «Устранение неполадок», а затем выберите «Просмотреть все» в левом углу окна.
- Вы увидите список всех встроенных средств устранения неполадок в вашей системе. Выберите средство устранения неполадок «Приложения из Магазина Windows» и нажмите «Далее».
- Затем следуйте инструкциям на экране, чтобы запустить средство устранения неполадок на вашем компьютере. Средство устранения неполадок решит любую проблему, обнаруженную в вашей системе.
Как только это будет сделано, попробуйте снова открыть диалоговое окно настроек. Если он по-прежнему вылетает или не открывается при попытке запустить, попробуйте следующее решение, упомянутое ниже.
Сканирование Windows 10 на наличие вредоносных программ:
Иногда заражение вредоносным ПО может вызвать сбой системного диалога при попытке его открыть. Чтобы исправить это, вам необходимо просканировать всю систему на предмет возможных заражений. Поскольку в Windows теперь есть встроенная антивирусная программа, вы можете использовать ее для сканирования всего компьютера.
- Щелкните значок безопасности Windows на панели задач.
- Выберите Защита от вирусов и угроз.
- Нажмите на опцию «Полная проверка», а затем выберите «Сканировать сейчас».
- Подождите, пока сканирование завершится, и если оно обнаружит заражение, программа Windows исправит его за вас.
Если вы чувствуете, что антивирусная программа Windows вам не подходит, вы даже можете использовать стороннюю антивирусную программу, которой вы доверяете, и использовать ее для сканирования своего компьютера.
Если у вас по-прежнему возникают проблемы с диалоговым окном настроек, который не запускается, перейдите к следующему решению, упомянутому ниже.
Используйте Восстановление системы, чтобы вернуть Windows 10:
Восстановление системы - это функция Windows, которая позволяет пользователю загружать компьютер до точки, в которой система работала нормально. Поэтому было бы лучше, если бы вы попытались восстановить свой компьютер до состояния, когда у вас не было никаких проблем с системным диалогом.
- Нажмите клавишу Windows + R, чтобы открыть диалоговое окно «Выполнить».
- В диалоговом окне введите «sysdm.cpl» и нажмите Enter.
- Перейдите на вкладку «Защита системы» и нажмите «Восстановление системы».
- Мастер восстановления системы появится на вашем экране. Нажмите здесь «Далее», после чего вы увидите список всех точек восстановления на вашем компьютере.
- Выберите тот, который вернет вашу систему в состояние, когда она работала нормально, и нажмите «Далее».
- Затем следуйте инструкциям на экране, чтобы завершить процесс восстановления системы. Наконец, после этого перезагрузите компьютер.
Если у вас по-прежнему возникают проблемы с диалоговым окном настроек, который не запускается, перейдите к следующему решению, упомянутому ниже.
Создайте новую учетную запись пользователя Windows 10:
Диалог настроек не работает или не работает должным образом, это также может быть связано с вашей конкретной учетной записью. Это происходит, когда профиль пользователя поврежден. Поэтому вам следует открыть новую учетную запись пользователя Windows 10, чтобы исправить это.
- Нажмите клавиши Windows + X, а затем выберите «Windows PowerShell (Admin)» из появившегося списка параметров.
- Выберите Да, когда появится окно UAC.
- Откроется окно PowerShell. Подождите, пока он полностью загрузится, а затем введите следующую команду в окне PowerShell.
$ Password = Read-Host -AsSecureString
- Нажмите кнопку Enter, а затем введите пароль, который вы хотите установить для этой новой учетной записи пользователя. Когда вы закончите установку пароля, снова нажмите клавишу Enter.
- Теперь введите другую команду в окне Powershell, чтобы настроить информацию об учетной записи пользователя. Просто замените User_Name, Full_User_Name и Account_Description тем, что вы хотите настроить для этой новой учетной записи.
New-LocalUser «User_Name» -Password $ Password -FullName «Full_User_Name» -Description «Account_Description»
- Завершите настройку этой новой учетной записи, используя следующую команду администратора. Просто замените User_Name на то, что вы уже настроили.
Add-LocalGroupMember -Group «Administrators» -Member «User_Name»
- Теперь перезагрузите компьютер и, когда он загрузится, войдите в свою недавно созданную учетную запись Windows 10.
Если у вас по-прежнему возникают проблемы с диалоговым окном «Настройки», который не запускается в новой учетной записи, воспользуйтесь следующим решением, указанным ниже.
Сброс Windows 10 до заводских настроек по умолчанию:
Если ни одно из вышеперечисленных решений не помогло вам, вам нужно выполнить сброс Windows.
- Нажмите кнопку «Пуск» и выберите «Питание»> «Перезагрузить», удерживая нажатой клавишу Shift. Это загрузит ваш компьютер в режиме восстановления после перезагрузки.
- В меню восстановления выберите Устранение неполадок> Сбросить этот компьютер.
- Выберите параметр «Сохранить мои файлы» и следуйте инструкциям на экране, чтобы завершить процесс перезапуска. Если вы хотите выполнить полный сброс и стереть все данные с вашего компьютера, вы можете выбрать вариант «Удалить все».
- После завершения сброса Windows перезагрузите компьютер и попробуйте снова открыть диалоговое окно настроек.
Если у вас по-прежнему возникают проблемы с диалоговым окном настроек, который не запускается, перейдите к следующему решению, упомянутому ниже.
Переустановите Windows:
Если ни одно из упомянутых выше решений не помогло вам, вы имеете дело с проблемой повреждения файлов Windows, из-за которой вам не хватает некоторых важных системных файлов. В этом случае вам остается только заново переустановить Windows на вашем компьютере.
Просто скачайте последние установочные файлы Windows 10 с официального сайта Microsoft и скопируйте их на загрузочный компакт-диск или USB-устройство. Вам следует использовать такое приложение, как Rufus, если вы не знаете, как создать загрузочное устройство Windows Media. Получив загрузочное устройство Windows, вставьте его в компьютер и перезагрузите систему. Когда компьютер загружается, нажмите функциональную клавишу, необходимую для доступа к меню загрузки на вашем компьютере, и установите загрузочное устройство Windows в качестве параметра загрузки по умолчанию.
Теперь ваш компьютер должен загрузить мастер установки Windows. Следуйте инструкциям на экране, чтобы завершить переустановку Windows на вашем компьютере.
Лучше всего сохранить на вашем компьютере резервную копию всего необходимого для вас, прежде чем выполнять переустановку Windows. Вы можете создать резервную копию данных на внешнем запоминающем устройстве или в облачном хранилище.
После переустановки Windows у вас не возникнет проблем с диалоговым окном настроек Windows.
Это все возможные решения, чтобы исправить диалоговое окно настроек Windows, которое не открывается в Windows 10. яЕсли у вас есть какие-либо вопросы или вопросы по этой статье, оставьте комментарий ниже, и мы свяжемся с вами. Также не забудьте ознакомиться с другими нашими статьями о Советы и хитрости iPhone,Советы и хитрости для Android, Советы и хитрости для ПКи многое другое для получения дополнительной полезной информации.