Как добавить верхние и нижние колонтитулы в Microsoft PowerPoint
Разное / / August 04, 2021
Рекламные объявления
Если вы используете Microsoft PowerPoint для своей презентации, важно добавить к ней верхние и нижние колонтитулы. Я объясню вам в этом руководстве как добавить верхние и нижние колонтитулы в Microsoft PowerPoint. На слайдах вы можете использовать верхние и нижние колонтитулы, чтобы добавить простые сведения о своем проекте. Обычно в нижний колонтитул можно добавлять номера слайдов. Кроме того, вы можете указать изображения, используемые в нижнем колонтитуле или ссылках на веб-страницы для содержимого этого слайда.
Заголовок обычно содержит заголовок содержимого слайда. Включение верхних и нижних колонтитулов придает вашей презентации визуальную ясность. Зрители получают представление о том, что им преподносят. Кроме того, ваш проект в PowerPoint выглядит более профессионально. Вы даже можете добавить дату и время и обновить их автоматически, если презентация часто обновляется.
Добавить верхние и нижние колонтитулы в PowerPoint
Вот простые шаги, которые вам нужно знать, включая верхние и нижние колонтитулы в презентации PowerPoint.
- Открыть PowerPoint
- Либо щелкните пустую презентацию, либо откройте существующую презентацию.
- В строке меню нажмите Вставлять
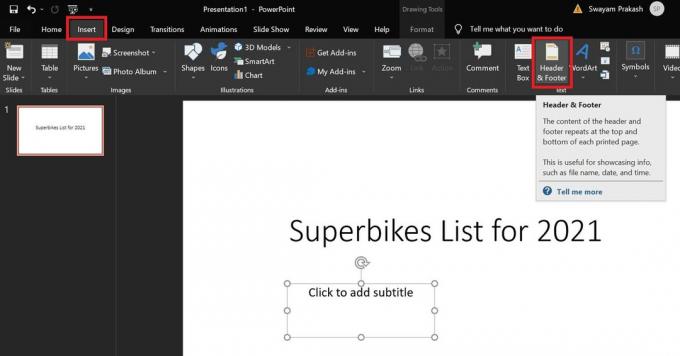
- Перейдите вправо, и вы увидите опцию Верхний и нижний колонтитулы. Нажмите здесь
- В разделе "Включить на слайде" вы можете установите флажок Дата и время
- Вы можете выбрать дату и время для автоматического обновления или нет, в зависимости от требований презентации.
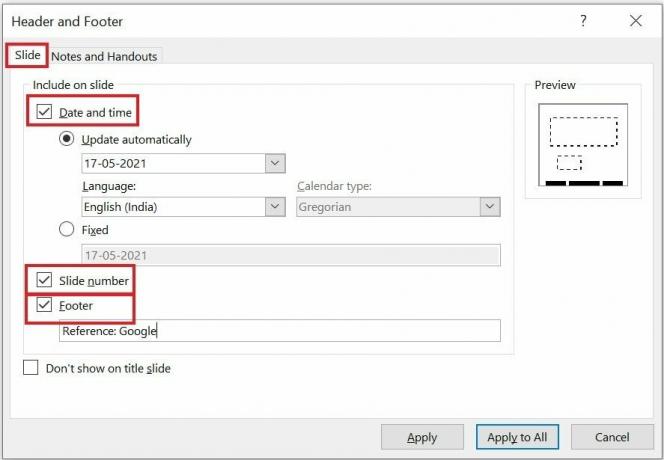
- Чтобы включить номер ползунка, установите флажок Номер слайда
- Аналогичным образом, чтобы добавить нижний колонтитул на слайд PowerPoint, установите флажок Нижний колонтитул
- Теперь вам нужно добавить текст, который будет отображаться в разделе нижнего колонтитула.
- Если вы выберете Применить ко всему, одинаковая информация о дате / времени, номере слайда и данных нижнего колонтитула будет отображаться на всех слайдах презентации PowerPoint.
- В противном случае, нажав на Применять отобразит информацию о верхнем и нижнем колонтитулах на текущем слайде
- Обычно люди помещают разные данные в нижний колонтитул для разных слайдов презентации PowerPoint. Это полностью на ваше усмотрение относительно того, как вы хотите настроить его для своего проекта PowerPoint.

Рекламные объявления
Вы можете посмотреть скриншот выше. Подробная информация о номере слайда, дате и примечании в нижнем колонтитуле отображается в разделе нижнего колонтитула. Все эти элементы можно настроить в соответствии с вашими требованиями.
Как редактировать или настраивать элементы верхнего / нижнего колонтитула
Верхние и нижние колонтитулы всегда можно настроить. Давайте возьмем пример скриншота выше, которым я поделился. Вы можете видеть, что все элементы находятся в нижнем колонтитуле.
Теперь я хочу сохранить дату в заголовке или над заголовком слайда.
- Итак, я просто нажимаю дату в нижнем колонтитуле.
- Рамка появится вокруг даты
- В соответствии с моим требованием я щелкнул и удерживал указатель мыши над контуром и перетащил дату в верхний левый угол заголовка.

- Вы также можете щелкнуть, чтобы выбрать дату. Затем внесите в него различные настройки. Это включает изменение размера текста, изменение шрифта или цвета текста.
- На скриншоте выше я изменил расположение даты с нижнего колонтитула на верхний.
- Кроме того, я пытаюсь изменить размер текста примечания в нижнем колонтитуле на слайде PowerPoint.
Итак, это все о том, как вставлять верхние и нижние колонтитулы в любую презентацию PowerPoint. Кроме того, у вас есть все возможности для настройки элементов верхнего и нижнего колонтитула по вашему выбору. Я надеюсь, что это руководство поможет вам в разработке лучших презентаций PowerPoint.
Статьи по Теме
- Как преобразовать документ Word в презентацию PowerPoint
- Как сделать презентацию PowerPoint доступной только для чтения
- Руководство: как встроить видео с YouTube в презентацию PowerPoint

![A510MUBU6CRJ5: ноябрьское обновление безопасности для Galaxy A5 2016 [Бразилия]](/f/11651ad139bb4e02df09353ce15f4e27.jpg?width=288&height=384)

