Как быстро и легко подключить Bluetooth-динамик к ноутбуку
Разное / / August 04, 2021
Рекламные объявления
Вы хотите, чтобы подключите динамик Bluetooth к компьютеру с Windows.? Если вы не разбираетесь в технологиях и не знаете, как это сделать, я помогу вам с помощью этого руководства. Вы должны убедиться, что на вашем компьютере включен Bluetooth. Точно так же должен быть включен динамик Bluetooth, который вы хотите подключить. Когда на обоих включен Bluetooth, спаривание дуэта становится проще.
Это эпоха беспроводного подключения, и все используют устройства вывода Bluetooth. Сюда входят динамики Bluetooth, наушники и вкладыши. Если вы новичок в использовании такого гаджета на своем компьютере, следуйте этому руководству. Настроить соединение Bluetooth и связать устройства с компьютером очень просто.
Содержание страницы
-
Подключите динамик Bluetooth к ноутбуку быстро и легко
- Включить подключение к сети Bluetooth
- Убедитесь, что Bluetooth на вашем компьютере доступен для других устройств Bluetooth.
- Не удается подключить динамик Bluetooth к компьютеру.?
Подключите динамик Bluetooth к ноутбуку быстро и легко
Для вашего удобства я подробно описал шаги для сопряжения вашего компьютера с Windows с любым динамиком Bluetooth или беспроводным устройством вывода звука.
Включить подключение к сети Bluetooth
- Во-первых, вы должны убедиться, что на вашем ПК включено подключение к сети Bluetooth.
- в поле поиска на рабочем столе введите Сеть и совместное использование
- Нажмите Открыть
- в центре сети и обмена нажмите смените настройки адаптера что опция присутствует на левой панели
- Внутри Сетевые соединения, отметьте опцию Сетевое соединение Bluetooth активен или нет
- Если он отключен, опция будет недоступна.
- Просто щелкните правой кнопкой мыши Сетевое подключение Bluetooth и нажмите Включить.
Убедитесь, что Bluetooth на вашем компьютере доступен для других устройств Bluetooth.
Вы можете установить Bluetooth-соединение между вашим компьютером и Bluetooth-динамиком только в том случае, если Bluetooth-соединение первого из них будет видно другим гаджетам с поддержкой Bluetooth.
Рекламные объявления
- Снова в поле поиска введите Bluetooth
- в результатах сопоставления, Настройки Bluetooth и других устройств появится
- Нажмите на Открыть
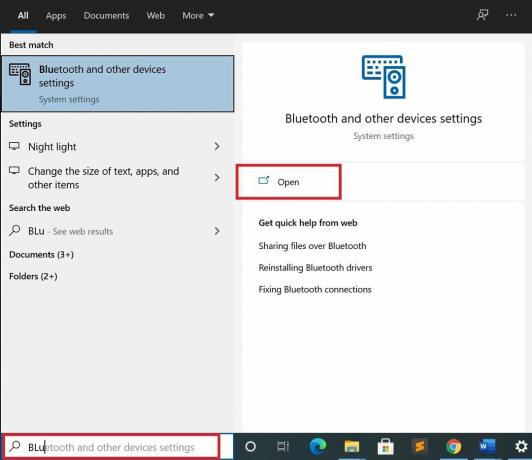
- убедитесь, что опция Bluetooth На
- затем нажмите на Добавить Bluetooth или другое устройство
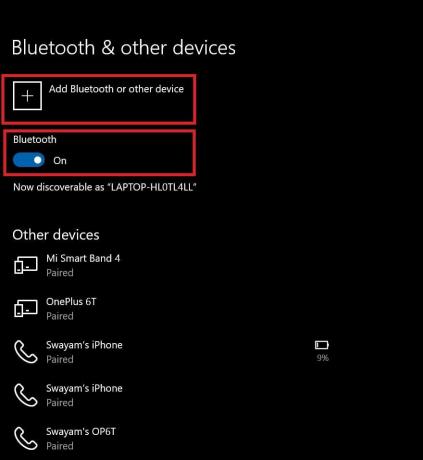
- в разделе Добавить устройство нажмите блютуз
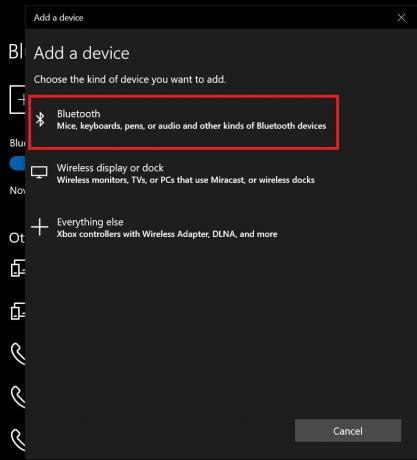
- теперь компьютер начнет поиск ближайших Bluetooth-динамиков для сопряжения
- Bluetooth-динамик целевого устройства, который вы хотите подключить, появится на экране
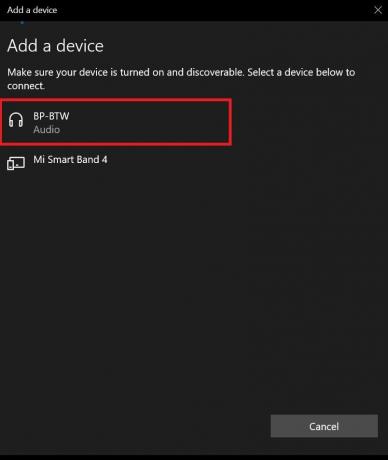
- Нажмите на нее, и ваш компьютер автоматически начнет сопряжение с этим динамиком Bluetooth для подключения.
- при успешном подключении вы услышите, как динамик выкрикивает «подключен»
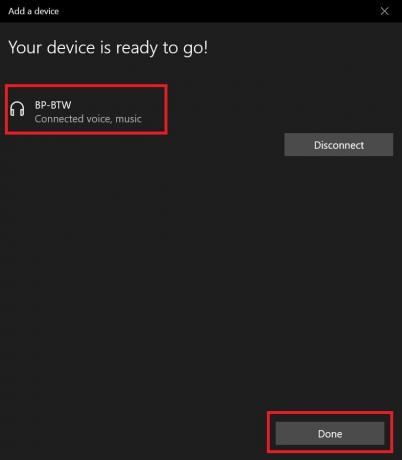
- Нажмите на Сделанный
- вы можете навести указатель мыши на значки на панели задач над звуком, чтобы увидеть, что подключенное устройство вывода - это динамик Bluetooth, который вы только что подключили.

Итак, это простой способ подключить выбранную вами колонку Bluetooth к ПК с Windows.
Не удается подключить динамик Bluetooth к компьютеру.?
Может случиться так, что некоторые пользователи не смогут подключить свои аудиоустройства Bluetooth к своим компьютерам.
- Убедитесь, что Bluetooth-соединение и видимость включены, выполнив шаги, которые я описал ранее в этом руководстве.
- Bluetooth-динамик, который вы пытаетесь подключить, хорош с точки зрения оборудования. Если у его оборудования есть проблемы из-за производственных проблем или неправильного обращения, это может помешать правильному подключению через Bluetooth.
- Попробуйте обновить драйвер Bluetooth на ПК с Windows, зайдя в диспетчер устройств.
Примечание: Я заметил, что большинство динамиков и аудиоустройств на базе Bluetooth могут легко подключаться к ПК с Windows и работать без сбоев..
Статьи по Теме
- Исправлено: код ошибки Microsoft 30088-26 при обновлении MS Office
- Как исправить, если мой принтер Brother не печатает
- Руководство по созданию мемов в Microsoft Teams



