Как сохранить изображения из Google Docs на свой компьютер
Разное / / August 04, 2021
Обычно в Интернете вы можете сохранить большинство изображений локально, щелкнув их правой кнопкой мыши и выбрав «Сохранить изображение». Однако, если вы получаете доступ к какому-либо содержанию с изображениями в Документах Google, вы не увидите никакой опции для сохранения изображений.
В этом руководстве я научу вас нескольким хитростям, чтобы легко сохранять изображения из любого файла Google doc. Будьте уверены, я не буду пытаться продать вам какой-либо плагин или приложение, чтобы это сделать. Все обходные пути просты, законны, бесплатны и полностью безопасны в использовании. Итак, приступим к работе с руководством.
Содержание страницы
-
Различные способы сохранения изображений из Google Документов
- Сохранение изображений в документах Google с помощью функции публикации в Интернете
- Сохраните изображения с помощью Google Keep
- Загрузите файл doc как веб-страницу
- Сделайте снимок экрана с изображениями, которые вы хотите сохранить
Различные способы сохранения изображений из Google Документов
Чтобы загрузить изображения на свой компьютер, вы можете использовать Google Keep. Кроме того, вы можете попробовать опубликовать файл документа как веб-контент. Затем через веб-страницу вы можете легко загрузить изображения, присутствующие в файле.
Существует еще один аналогичный способ, который позволяет вам сохранить файл документа Google как содержимое веб-страницы, включая изображения, локально на вашем компьютере.
В дополнение к этим методам я также включил еще один классный и умный способ сохранения изображений из файла документа Google. Наверное, самый простой способ сохранить любую картинку.
Сохранение изображений в документах Google с помощью функции публикации в Интернете
- откройте файл Doc
- В строке меню щелкните Файл

- Перейдите к опции Опубликовать в сети и нажмите на него
- Нажмите на Публиковать

- Будет создана ссылка
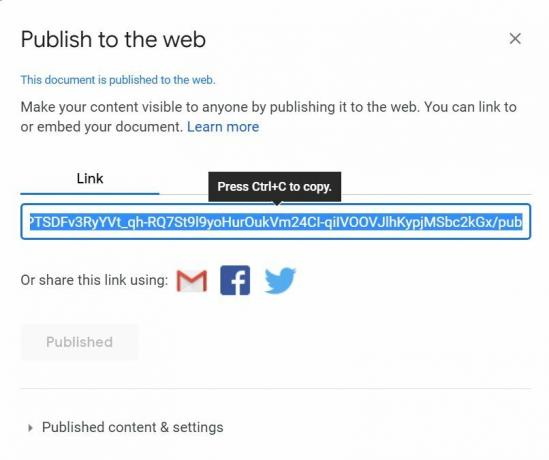
- Нажмите Ctrl + C скопировать ссылку
- Откройте новую вкладку в вашем браузере
- Нажмите Ctrl + V чтобы вставить ссылку и нажать Enter
- Теперь файл документа будет отображаться как веб-страница.
- На этом этапе вы можете щелкнуть правой кнопкой мыши изображение в документации Google, которое хотите сохранить.
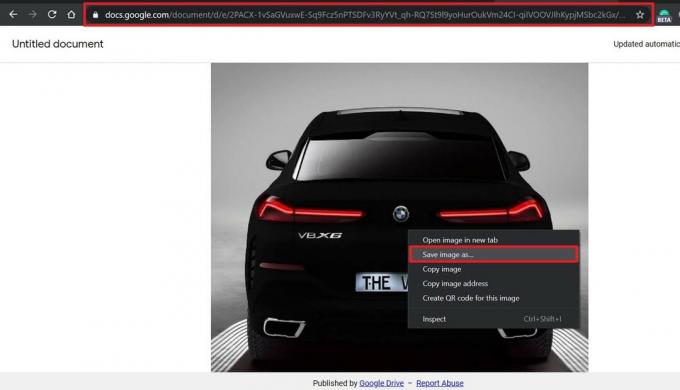
- Вы увидите вариант Сохранить изображение как
- Нажмите на это и укажите имя для изображения.
- Нажмите Сохранить
- Вы также можете отменить ссылку для публикации, если не хотите, чтобы у всех был доступ к файлу документации Google.
Сохраните изображения с помощью Google Keep
Google Keep - это приложение для создания заметок от Google. Убедитесь, что если вы используете Keep для загрузки изображений из Документов Google, вам необходимо открыть соответствующий файл в браузере Chrome.
- откройте файл документа
- Щелкните правой кнопкой мыши изображение, которое вы хотите сохранить.
- В меню выберите Сохранить в блокноте

- Вкладка Заметки из Keep откроется
- При этом появится выбранное изображение из файла документов Google.
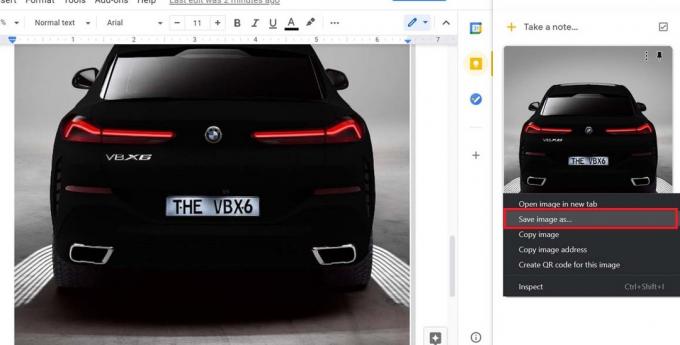
- Щелкните изображение правой кнопкой мыши и выберите Сохранить изображение как
- Назовите свое изображение для удобства и нажмите Сохранить
- Вы можете повторить процесс для всех изображений, которые вы хотите сохранить из этого файла документа Google.
Это оно. Должен сказать, это было так просто.
Загрузите файл doc как веб-страницу
Я уже объяснял выше, как это работает. Теперь позвольте мне показать вам точные шаги.
- Убедитесь, что файл doc открыт
- Нажмите Файл > Скачать
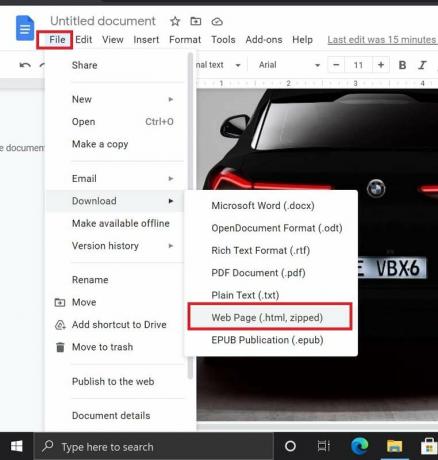
- Под этим выберите Веб-страница (.html, в архиве)
- Весь файл документа будет загружен на ваш компьютер в виде zip-файла.
- Извлеките содержимое zip-файла
- Это будет иметь папка с именем images
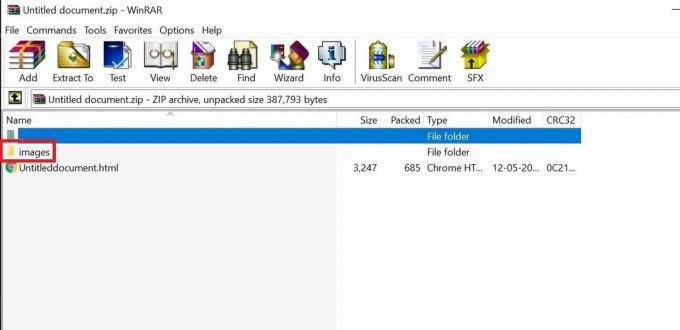
- Откройте эту папку, чтобы увидеть все изображения, присутствующие в этом файле документа.
- Один из быстрых способов сохранить все изображения из любого файла документа прямо на жесткий диск вашего компьютера.
Сделайте снимок экрана с изображениями, которые вы хотите сохранить
Наконец, самый умный способ сохранить изображения по вашему выбору из файла Google doc.
Рекламные объявления
- Откройте файл Gdoc
- Нажмите кнопку Prtscrn
- Откройте любой бесплатный редактор изображений, например Paint 3D или GIMP.
- Вставьте изображение скриншота
- Затем выберите область, содержащую конкретное изображение, которое вы хотите сохранить.
- Обрежьте выделение и сохраните его в формате JPEG или PNG.
Итак, это различные способы, с помощью которых вы можете сохранять изображения из файла документа Google на вашем компьютере. Я надеюсь, что это руководство было для вас информативным.
Статьи по Теме
- Как вставить подпись в Google Документы
- Как использовать структуру документа в Google Документах
- Исправить неработающую проблему с проверкой орфографии в Документах Google



