Исправлено: код ошибки Windows 10 0x800f080d
Разное / / August 04, 2021
Windows 10 - безусловно, одна из лучших версий Windows; однако он имеет свою долю ошибок и сбоев. Одна из ошибок Windows 10, которую мы собираемся обсудить сегодня, - это код ошибки 0x800f080d. Код ошибки 0x800f080d обычно возникает, когда пользователь пытается установить новое обновление Windows. Указанная ошибка препятствует процессу установки.
Как уже говорилось, код ошибки 0x800f080d довольно проблематичен, и многие пользователи Windows 10 жаловались на это. Сегодня в этой статье мы составили список из 5 исправлений, которые легко помогут вам преодолеть указанную ошибку. Взглянуть:
Содержание страницы
-
Как исправить «Код ошибки Windows 10 0x800f080d»?
- ИСПРАВЛЕНИЕ 1: Выполните чистую загрузку:
- ИСПРАВЛЕНИЕ 2: Удалите проблемное приложение или службу:
- ИСПРАВЛЕНИЕ 3: Создайте новую учетную запись пользователя:
- ИСПРАВЛЕНИЕ 4: Сброс компонентов Центра обновления Windows:
- ИСПРАВЛЕНИЕ 5: Выполните восстановление системы:
Как исправить «Код ошибки Windows 10 0x800f080d»?
ИСПРАВЛЕНИЕ 1: Выполните чистую загрузку:
Иногда определенное приложение может мешать работе вашей операционной системы, что приводит к появлению кода ошибки 0x800f080d. Теперь, чтобы определить, какое именно приложение отвечает за это, мы рекомендуем выполнить чистую загрузку. Чистая загрузка отключит все запускаемые приложения и службы, чтобы пользователь мог найти ответственного. Для выполнения чистой загрузки выполните следующие действия:
- Сначала запустите Диалоговое окно ЗАПУСК нажав Windows + R все вместе.
- Теперь внутри пустого текстового пространства введите msconfig а затем нажмите на ОК. Это запустит Конфигурация системы окно для вас.
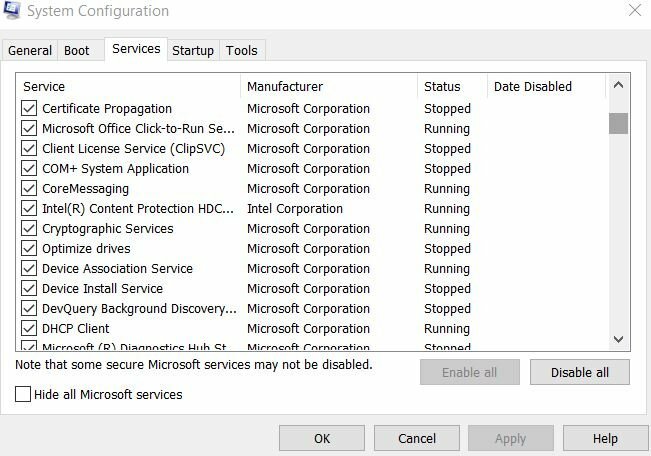
- Внутри Конфигурация системы окно, перейдите к Вкладка Services (из вертикального меню), а затем поставьте галочку перед вариантом Скрыть все службы Microsoft.
- Далее в правом нижнем углу окна нажмите на Отключить все вкладка, и он отключит все службы, указанные в списке.
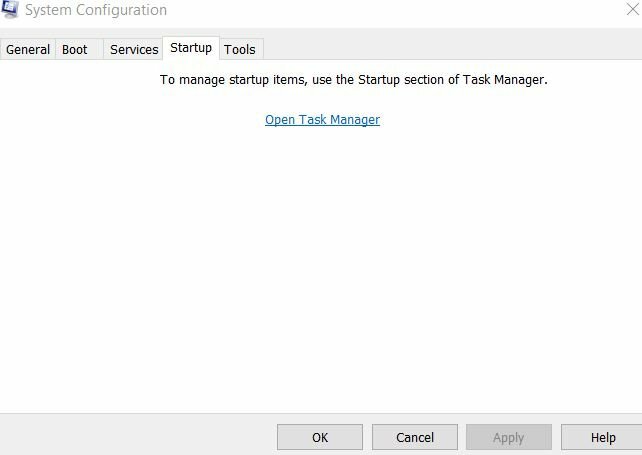
- Далее перейдите к Вкладка "Автозагрузка" ((из вертикального меню), а затем нажмите Диспетчер задач.
- Теперь в следующем окне из списка запускаемых приложений щелкните правой кнопкой мыши первую запись и выберите параметр Запрещать из подменю. Убедитесь, что вы отключили все записи в списке тем же способом.
- После того, как вы отключили все записи, перейдите к Конфигурация системы окно и нажмите здесь Применять а потом ОК.
- Теперь позвольте вашему компьютеру перезагрузиться, а затем проверьте, устранен ли код ошибки 0x800f080d или сохраняется.
ПРИМЕЧАНИЕ: ЕСЛИ проблема была решена, это означает, что одно из запускаемых приложений вызывало указанную проблему с ошибкой. Теперь, чтобы узнать, какое конкретное приложение отвечает за это, включите каждое приложение и службу по очереди и проверьте, какое из них вызывает код ошибки 0x800f080d. Как только вы найдете ответственное приложение, подумайте об его удалении или отключении.
Однако, если чистая загрузка не помогла в вашем случае, перейдите к следующему исправлению.
ИСПРАВЛЕНИЕ 2: Удалите проблемное приложение или службу:
Как объяснялось в ИСПРАВЛЕНИИ 1, некоторые сторонние приложения могут конфликтовать с вашей системой и приводить к появлению кода ошибки 0x800f080d. Теперь, если вы найдете виновного после выполнения ИСПРАВЛЕНИЯ 1, мы рекомендуем как можно быстрее удалить или заменить проблемное приложение / службу.
Хотя вы можете выполнить этот шаг вручную, но чтобы убедиться, что файлы и папки, связанные с этим приложением, также будут удалены, мы рекомендуем вам использовать специальный инструмент. В Интернете доступно несколько программных деинсталляторов, которые удаляют все файлы, папки и записи реестра, связанные с приложением, которое вы хотите удалить.
Кроме того, использование специальных инструментов делает ваш компьютер чистым и понятным, как если бы это конкретное приложение никогда не было установлено.
ИСПРАВЛЕНИЕ 3: Создайте новую учетную запись пользователя:
Поврежденная учетная запись пользователя может вызвать код ошибки 0x800f080d для многих пользователей. Теперь восстановить поврежденную учетную запись пользователя не так просто и без проблем; Таким образом, здесь мы рекомендуем вам создать новую учетную запись пользователя и проверить, помогает это или нет. Для этого выполните следующие действия:
- Во-первых, нажмите Windows + I все вместе и запустить Настройки окно.

- Теперь внутри Настройки окна, перейдите в меню левой панели, выберите Счет, а затем нажмите Семья и другие люди.
- Далее в меню правой панели нажмите на значок плюса перед вариантом Добавьте кого-нибудь еще на этот компьютер.

- Теперь на следующем экране нажмите на У меня нет данных для входа этого человека а затем выберите Добавьте пользователя без учетной записи Microsoft.
- Сейчас Введите имя пользователя и сведения о новой учетной записи, а затем нажмите Следующий.
ПРИМЕЧАНИЕ: После того, как вы создали новую учетную запись пользователя, обновите ее до учетной записи администратора. Для этого выполните следующие действия:
- Снова запустите Настройки Окно и перейдите к учетные записи а затем нажмите на Семья и другие люди.
- Теперь нажмите на Новая учетная запись пользователя а затем щелкните Изменить тип учетной записи таб.
- Далее под Тип аккаунта раздел, откройте раскрывающийся список и выберите Администратор.
- Теперь нажмите на ОК.
- Наконец, переключитесь на новую учетную запись администратора и проверьте, устраняет ли это код ошибки 0x800f080d. Если да, то вы можете использовать эту учетную запись и рассмотреть возможность перемещения всех ваших личных файлов.
Однако, если нет, попробуйте следующее исправление в списке.
Рекламные объявления
ИСПРАВЛЕНИЕ 4: Сброс компонентов Центра обновления Windows:
Иногда в обновлении Windows могут возникать проблемы, которые в конечном итоге могут привести к появлению кода ошибки 0x800f080d. Здесь лучше всего сбросить компоненты Центра обновления Windows и проверить, помогает это или нет. Для этого выполните следующие действия:
- Сначала запустите Диалоговое окно ЗАПУСК нажав Windows + R все вместе.
- Теперь внутри пустого текстового пространства введите cmd а затем нажмите на ОК. Он откроет для вас окно командной строки. Убедитесь, что вы запускаете его с правами администратора.
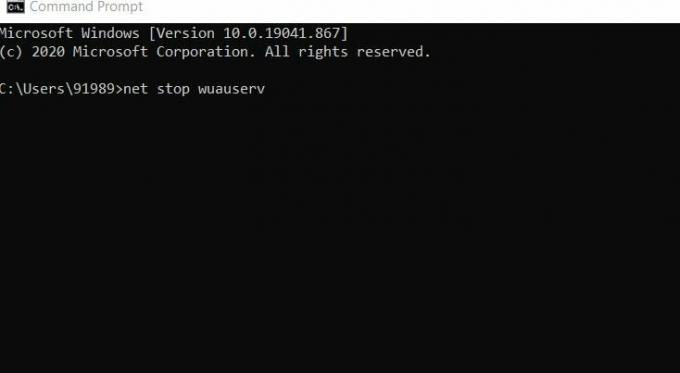
- Теперь внутри Окно командной строки, выполните следующие команды и убедитесь, что вы нажали Входить после каждого из них,
чистая остановка wuauservчистая остановка cryptSvcчистые стоповые битыnet stop msiserverren C: WindowsSoftwareDistribution SoftwareDistribution.oldren C: WindowsSystem32catroot2 catroot2.oldчистый старт wuauservчистый старт cryptSvcчистые стартовые битычистый старт msiserverПауза
- После того, как все эти команды были выполнены успешно, проверьте, решила ли указанная проблема или нет. Однако, если эти команды не работают для вас, рассмотрите возможность использования следующего набора команд.
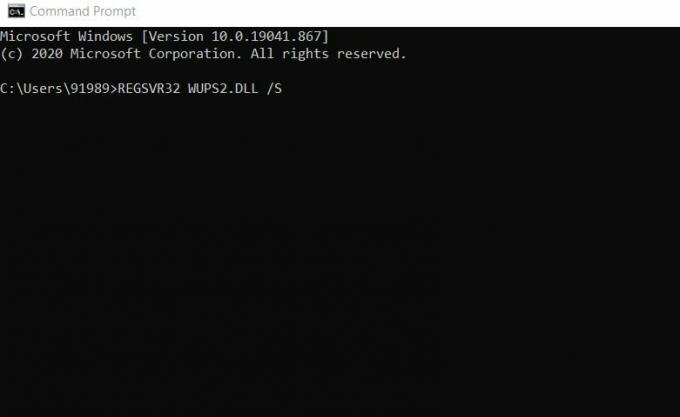
REGSVR32 WUPS2.DLL / SREGSVR32 WUPS.DLL / SREGSVR32 WUAUENG.DLL / SREGSVR32 WUAPI.DLL / SREGSVR32 WUCLTUX.DLL / SREGSVR32 WUWEBV.DLL / SREGSVR32 JSCRIPT.DLL / SREGSVR32 MSXML3.DLL / S
- Убедитесь, что вы нажали Входить после каждого из них.
ИСПРАВЛЕНИЕ 5: Выполните восстановление системы:
По мнению многих пострадавших пользователей, выполнение восстановления системы помогло им решить код ошибки 0x800f080d. Здесь мы рекомендуем попробовать то же самое и проверить, помогает это или нет. Для этого выполните следующие действия:
- Сначала перейдите в панель поиска на рабочем столе, введите Восстановление системы и запускаем опцию Создать точку восстановления из результатов поиска.

- Теперь внутри Свойства системы окно, нажмите на Восстановление системы таб.
- Далее в следующем окне нажмите на Следующий.
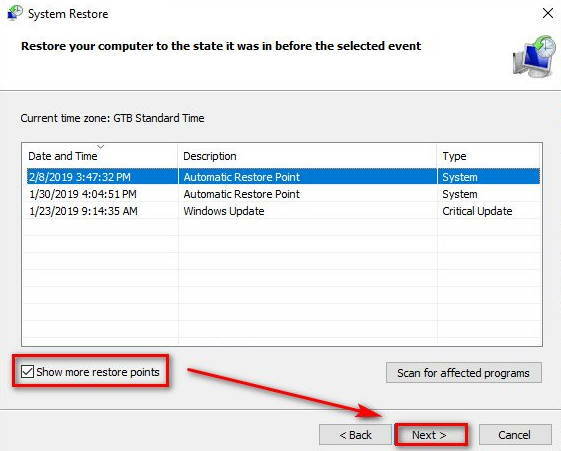
- Теперь нажмите на опцию Показать больше точек восстановления (если есть), а затем выберите точку восстановления (дату) когда указанная проблема с ошибкой не существовала.
- Наконец, нажмите на Следующий а затем следуйте инструкциям на экране.
Это были некоторые из проверенных, проверенных и проверенных исправлений для кода ошибки Windows 10 0x800f080d. Если вы тоже испытываете то же самое и не можете установить последнее обновление Windows, мы рекомендуем вам попробовать любое из исправлений из списка выше.
Рекламные объявления
Кроме того, пока вы удаляете проблемные приложения в FIX 2, мы рекомендуем вам особенно искать сторонние антивирусные программы. Если вы обнаружите, что ваш антивирус проблематичен, подумайте о замене его другим надежным. Если у вас есть какие-либо вопросы или отзывы, напишите комментарий в поле для комментариев ниже.



