Исправлено: ошибка тайм-аута сторожевого таймера в Windows 10
Разное / / August 04, 2021
Ошибки Blue Screen Of Death или BSOD никогда не являются хорошим знаком для системы Windows. Он появляется только тогда, когда с файлами в вашей операционной системе что-то серьезно не так. Когда появляется сообщение BSOD, ваша система перезагружается сама по себе, и вы не можете заставить его остановить перезагрузку компьютера. Если вы делаете что-то важное, и выскакивает BSOD, вы можете потерять все несохраненные результаты своей работы.
Таким образом, вы должны найти корни любой ошибки Blue Screen of Death и исправить ее. Одна конкретная ошибка BSOD, которая с течением времени беспокоила нескольких пользователей Windows, - это ошибка CLOCK_WATCHDOG_TIMEOUT. В некоторых редких случаях ваша система может снова и снова попадать в цикл перезапуска, в результате чего система становится бесполезной. Поэтому, если вы впервые видите эту ошибку, исправьте ее сразу, пока она не стала еще хуже. И эта статья вам в этом поможет. Здесь мы включили все возможные решения, которые вы можете попробовать исправить ошибку CLOCK_WATCHDOG_TIMEOUT. Итак, без лишних слов, давайте перейдем к делу.

Содержание страницы
-
Как исправить ошибку тайм-аута сторожевого таймера в Windows 10?
- Обновите свои драйверы:
- Обновите свой BIOS:
- Удалите проблемные программы:
- Сбросить BIOS:
- Сбросить разогнанные настройки:
- Обновите прошивку SSD:
- Отключите C1E и Intel SpeedStep в BIOS:
- Отключите функции Asus Turbo:
- Обновите Windows до последней версии:
- Удалите проблемные обновления:
- Используйте восстановление системы:
- Чистая установка Windows:
- Проверьте неисправное оборудование:
Как исправить ошибку тайм-аута сторожевого таймера в Windows 10?
Несколько пользователей Windows смогли решить эту ошибку, попробовав разные решения. Для большинства пользователей работало обновление драйверов. А для других обновление BIOS до последней версии сделало работу. Таким образом, эта ошибка может появляться в вашей системе по разным причинам, и решения для них также разные. Следовательно, было бы лучше попробовать все возможные решения, упомянутые ниже, пока вы не найдете то, что работает для вас.
Обновите свои драйверы:
Одна из основных причин ошибки тайм-аута сторожевого таймера - устаревшие или неисправные драйверы. Итак, во-первых, вам необходимо обновить драйверы до последней версии. Вы можете сделать это вручную, автоматически или с помощью сторонней служебной программы.
Чтобы обновить драйверы автоматически,
- Нажмите клавиши Windows + R, чтобы открыть диалоговое окно «Выполнить».
- Введите «devmgmt.msc» в диалоговом окне «Выполнить» и нажмите клавиши Ctrl + Shift + Enter.
- Откроется диспетчер устройств. Здесь нужно искать устройства, на которых могли быть устаревшие драйверы. Щелкните их правой кнопкой мыши и выберите «Обновить драйвер».
- Затем следуйте инструкциям на экране, чтобы Windows могла автоматически найти последние версии драйверов и затем установить их.
Чтобы обновить драйверы вручную, вам необходимо вручную загрузить установочный файл для драйверов. Вы найдете возможность загрузить последнюю версию драйвера на веб-сайте производителя. Если вы хотите обновить свой графический процессор, перейдите на веб-сайт производителя графического процессора и загрузите последние версии драйверов в зависимости от номера модели и конфигурации системы. Сделайте то же самое для всех остальных устройств, которым требуется обновление драйвера. После того, как вы загрузите необходимые установочные файлы для драйверов, установите все эти файлы в своей системе.
Наконец, вы также можете использовать стороннее приложение для обновления всех устаревших или неисправных драйверов. Некоторые программы имеют функцию сканирования и обнаружения устаревших и неисправных драйверов. Просто установите одну такую программу в свою систему и позвольте ей просканировать ваш компьютер. Если он обнаружит устаревшие драйверы, он автоматически установит все последние версии одним щелчком мыши. Да, эти программы взимают небольшую плату за свои услуги, но цена того стоит, поскольку вам больше не нужно беспокоиться об устаревших драйверах в вашей системе.
Если обновление драйверов не помогло устранить ошибку тайм-аута сторожевого таймера, попробуйте следующее решение, упомянутое ниже.
Обновите свой BIOS:
Обновление BIOS включает в себя установку новой прошивки на материнскую плату. Таким образом, вы должны быть особенно осторожны с этим процессом, иначе вы можете получить нефункциональную систему. Вы можете найти установочный файл для своей последней версии BIOS на веб-сайте производителя ноутбука. Просто найдите доступные загрузки для вашего ноутбука или модели компьютера, и вы увидите установочный файл для последней версии BIOS. Если вы не найдете его там, вы также можете выполнить поиск обновления BIOS для модели материнской платы вашего компьютера.
Рекламные объявления
После того, как вы загрузите этот установочный файл, установите его на свой компьютер. Ваша система перезагрузится для завершения установки. После установки последней версии BIOS вернитесь к своей системе, как обычно.
Если даже после обновления BIOS вы по-прежнему сталкиваетесь с ошибкой тайм-аута сторожевого таймера, попробуйте следующее решение, упомянутое ниже.
Удалите проблемные программы:
Несколько сторонних программ также могут быть причиной этой ошибки Blue Screen Of Death. Большинство антивирусных программ представляют собой проблемные программы, и вам следует попробовать удалить их со своего компьютера. Если удаление антивируса не решило вашу проблему, вы можете установить его снова. Но если система перестает отображать ошибку после удаления антивируса, то это решение для вас. Вам необходимо найти другую антивирусную программу стороннего производителя или использовать ту, которая поставляется по умолчанию с Windows. Многие пользователи Asus также сообщали, что использование Asus AI Suite может привести к ошибке «Синий экран смерти». Поэтому было бы лучше, если бы вы удалили и его вместе с антивирусной программой.
Рекламные объявления
Чтобы удалить антивирусную программу,
- Нажмите Windows Key + I, чтобы открыть окно настроек Windows.
- Щелкните "Приложения".
- Вы увидите весь список установленных приложений на вашем компьютере. Найдите антивирусную программу и щелкните по ней. Затем нажмите кнопку «Удалить» прямо под ним.
- Затем следуйте инструкциям на экране, чтобы завершить процесс удаления.
- После завершения удаления перезагрузите компьютер.
Если удаление антивирусной программы не помогло устранить ошибку тайм-аута сторожевого таймера, попробуйте следующее решение, упомянутое ниже.
Сбросить BIOS:
Если настройки BIOS не выровнены должным образом, это может быть потенциальной причиной этого сообщения об ошибке. Да, мы пробуем разные вещи на нашем компьютере, и за это время вы могли изменить несколько вещей в меню BIOS. Но это легко исправить, поскольку все, что вам нужно сделать, это сбросить настройки BIOS на вашем компьютере.
Для этого перезагрузите компьютер и войдите в меню BIOS. Разным компьютерам назначены разные клавиши для открытия меню BIOS. Найдите тот, который подходит для вашего компьютера, и войдите в меню BIOS, когда вы его загружаете. Посмотрите настройки здесь, а затем найдите настройку, которая сбрасывает все в вашем BIOS по умолчанию.
Если сброс BIOS не помог с ошибкой тайм-аута сторожевого таймера, попробуйте следующее решение, упомянутое ниже.
Сбросить разогнанные настройки:
Несколько приложений могут потенциально разогнать графический процессор, оперативную память и процессор на вашем компьютере. Это поможет вам получить больше от вашего ПК, но это может даже сработать против вас, поскольку разгон оборудования также может привести к отказу оборудования в течение длительного времени. Поэтому, если вы использовали какие-либо средства для разгона любой части вашего ПК, сбросьте все до значений по умолчанию. Разгон может повысить вашу производительность, но создаст больше проблем для вашей системы. Тайм-аут часового сторожевого пса Ошибка синего экрана смерти - одна из них.
Если сброс разогнанных настроек не помог с ошибкой тайм-аута сторожевого таймера, попробуйте следующее решение, упомянутое ниже.
Обновите прошивку SSD:
Другая возможная причина этого сообщения об ошибке - устаревшая или неисправная прошивка SSD. Обратитесь за помощью к профессионалу или позвоните на горячую линию производителя вашего SSD и узнайте, как происходит обновление прошивки SSD. Вы обязательно найдете способ сделать это. Не пытайтесь послушать друга и сделать это самому, так как разные SSD работают по-разному. Кроме того, не забудьте сделать резервную копию всего, что находится на вашем SSD, прежде чем продолжить обновление.
Если обновление микропрограммы твердотельного накопителя не помогло устранить ошибку тайм-аута сторожевого таймера, попробуйте следующее решение, упомянутое ниже.
Отключите C1E и Intel SpeedStep в BIOS:
Некоторые настройки в меню BIOS могут быть потенциальной причиной ошибки тайм-аута сторожевого таймера. Два из них - C1E и Intel SpeedStep. Снова войдите в меню BIOS и на этот раз найдите настройки C1E и Intel SpeedStep. Как только вы их найдете, сразу отключите их с помощью клавиш навигации и клавиши ввода.
Если отключение C1E и Intel SpeedStep в BIOS также не помогает с ошибкой тайм-аута сторожевого таймера, попробуйте следующее решение, упомянутое ниже.
Отключите функции Asus Turbo:
В компьютерах Asus есть несколько встроенных программ или инструментов, которые помогут вам максимально эффективно использовать вашу систему. Один конкретный режим, который является общим для большинства высокопроизводительных устройств Asus, - это турбо-режим. Это помогает, когда вы много играете, поскольку позволяет пользователю получить максимум процессора на борту. Но его включение может работать против вас, и иногда это часто заканчивается отображением ошибки тайм-аута тайм-аута часов, синего экрана смерти. Поэтому вам нужно полностью отключить эти функции.
Если отключение функций Asus Turbo также не помогает с ошибкой тайм-аута сторожевого таймера, попробуйте следующее решение, упомянутое ниже.
Обновите Windows до последней версии:
Microsoft осознает, что пользователи Windows часто сталкиваются с ошибками на своих машинах. Поэтому время от времени они выпускают обновления, которые устраняют большинство текущих проблем на компьютере с Windows. Если вы используете систему с устаревшей версией Windows 10, вам следует подумать об обновлении ее до последней версии.
- Нажмите Windows Key + I, чтобы открыть окно настроек Windows.
- Щелкните Обновление и безопасность.
- Затем щелкните вкладку «Центр обновления Windows» на левой панели окна. На правой панели вы увидите обновления, доступные для загрузки для вашего компьютера. Нажмите кнопку загрузки, чтобы загрузить и установить эти обновления на свой компьютер.
- Как только вы закончите с этим, перезагрузите компьютер, чтобы завершить процесс обновления.
Если обновление Windows до последней версии также не помогло с ошибкой тайм-аута сторожевого таймера, попробуйте следующее решение, упомянутое ниже.
Удалите проблемные обновления:
Если вы видите эту ошибку после выполнения обновления Windows, то, вероятно, это обновление является ее причиной. К счастью, Windows позволяет удалить обновление Windows даже после его установки. Вы можете сделать это, чтобы устранить эту ошибку, возникшую после обновления версии Windows.
- Нажмите Windows Key + I, чтобы открыть окно настроек Windows.
- Щелкните Обновление и безопасность.
- Затем щелкните вкладку «Центр обновления Windows» на левой панели окна. На правой панели вы увидите опцию «Просмотреть историю обновлений». Нажмите здесь.
- Теперь в следующем окне нажмите «Удалить обновления». Список всех установленных обновлений появится на вашем экране.
- Нажмите на обновление Windows, после чего вы стали свидетелем этой ошибки Blue Screen Of Death. Затем нажмите «Удалить», чтобы удалить это обновление Windows. После завершения удаления перезагрузите компьютер.
Если удаление проблемного обновления Windows также не помогло с ошибкой тайм-аута сторожевого таймера, попробуйте следующее решение, упомянутое ниже.
Используйте восстановление системы:
Восстановление системы - это функция окна, которая позволяет восстановить ваш компьютер до предыдущей точки. Таким образом, вы можете использовать его для восстановления вашего компьютера до состояния, когда у вас не было ошибки тайм-аута сторожевого таймера.
- Нажмите Windows Key + R, чтобы открыть диалоговое окно «Выполнить».
- Введите «sysdm.cpl» в диалоговом окне и нажмите «ОК».
- Щелкните вкладку «Защита системы» в окне «Свойства системы».
- Нажмите здесь кнопку «Восстановление системы», и откроется окно «Восстановление системы». Нажмите здесь "Далее".
- Затем вы увидите список всех точек восстановления, доступных на вашем компьютере. Просто выберите тот, который вам подходит, и продолжайте восстановление системы.
- После завершения восстановления системы перезагрузите компьютер.
Если использование восстановления системы не помогло устранить ошибку тайм-аута сторожевого таймера, попробуйте следующее решение, упомянутое ниже.
Чистая установка Windows:
Если ни одно из упомянутых выше решений не помогло вам, тогда чистая установка Windows - единственное решение, которое у вас есть сейчас. Возьмите загрузочный USB или компакт-диск и загрузите на него установочные файлы Windows. Вы можете загрузить последние версии файлов Windows прямо с веб-сайта Microsoft. Просто не забудьте сохранить ключ продукта, чтобы вы могли использовать его для аутентификации Windows после повторной установки Windows.
Храните резервную копию всего необходимого для вас. Вы можете создать резервную копию важных файлов в облачном хранилище или на внешнем запоминающем устройстве. И во время установки обязательно отформатируйте весь системный диск перед установкой на него Windows.
После повторной установки Windows вы больше не должны наблюдать ошибку тайм-аута тайм-аута синего экрана смерти.
Проверьте неисправное оборудование:
Если ни одно из вышеперечисленных решений не помогло, подумайте, возможно, что-то не так с оборудованием вашего компьютера. Отнесите компьютер к ближайшему ИТ-специалисту и попросите его / ее тщательно проверить оборудование вашего компьютера. Если он обнаружит, что с бортовым оборудованием что-то не так, замените эту часть на вашем компьютере.
Это все возможные решения, чтобы исправить ошибку тайм-аута сторожевого таймера часов в Windows 10. яЕсли у вас есть какие-либо вопросы или вопросы по этой статье, оставьте комментарий ниже, и мы свяжемся с вами. Также не забудьте ознакомиться с другими нашими статьями на Советы и хитрости iPhone,Советы и хитрости для Android, Советы и хитрости для ПКи многое другое для получения дополнительной полезной информации.

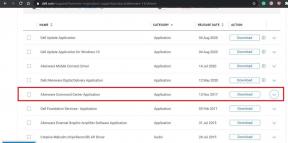
![Как использовать флажки в Google Таблицах [Руководство]](/f/2786662d5f94e5bd4c4d6de00b72996d.jpg?width=288&height=384)
![Как легко отменить членство в IPSY [Полное руководство]](/f/5d96703ba3a9c93c9d9d3be5e5a84736.jpg?width=288&height=384)