World of Warcraft: как исправить проблему падения FPS на ПК
Разное / / August 04, 2021
У вас все еще высокопроизводительный ПК, и у вас проблема с падением FPS во время игры в World of Warcraft? Здесь вы узнаете, как решить эту проблему.
Blizzard всегда старается продвигать игры на ПК с Windows. С каждым обновлением они приносят что-то новое и интересное для геймеров. Но похоже, что им каким-то образом не удается преодолеть икоту и проблемы, связанные с играми.
На форумах сообщества вроде Снежная буря, многие пользователи регулярно сообщали о различных проблемах, с которыми они сталкиваются во время игр на своем ПК с Windows 10. Между тем, внезапно после обновления примечания к патчу 9.0.5 пользователи начали сообщать о проблеме падения FPS во время игры в World of Warcraft после обновления патча 9.0.5.
Конечно, этому могут быть разные причины. Но все же мы совершенно не понимаем, почему возникает эта проблема, даже если у кого-то есть высококлассный игровой зверь. Что ж, сегодня в этом руководстве мы поговорим о советах по устранению проблемы с падением FPS в World of Warcraft на ПК с Windows 10. Итак, без лишних слов, давайте погрузимся в это и найдем различные способы избавиться от проблемы падения FPS.

Содержание страницы
-
Как исправить проблему падения FPS в World of Warcraft на ПК
- # 1 Обновите драйвер графического процессора
- # 2 Измените игровые настройки
- # 3 Установите диспетчер задач с высоким приоритетом
- # 4 Отключить игровую панель
- # 5 Настройте параметры панели управления Nvidia или AMD
- # 6 Измените приоритет настроек графической системы
- # 7 Удалить временные файлы
- Некоторые дополнительные исправления:
Как исправить проблему падения FPS в World of Warcraft на ПК
В настоящее время многие веб-сайты рекомендуют вам попробовать несколько способов решения этой проблемы. Но, в конце концов, вы ничего не получаете и попадаете в такую же ситуацию. Таким образом, предлагаемые нами шаги по устранению проблемы падения FPS полностью основаны на нашем личном опыте. Так что да! Посмотрим, поможет ли это вам. Но перед этим ознакомьтесь с минимальными и рекомендуемыми характеристиками ПК для запуска World of Warcraft.
Мир Warcraft Системные требования (минимальные):
- Процессор: AMD FX-8100 или Intel Core i5-760
- баран: 4 ГБ оперативной памяти
- Операционные системы: Windows 7 или новее 64 бит
- GPU: AMD Radeon HD 7850 2 ГБ или NVIDIA GeForce GTX 560 2 ГБ или Intel HD Graphics 530 (45 Вт)
- P-ШЕЙДЕР: 5.0
- V-ШЕЙДЕР: 5.0
- БЕСПЛАТНОЕ ХРАНЕНИЕ: Не менее 70 ГБ
- VRAM: 2 ГБ
Мир Warcraft Рекомендуемые требования:
- Процессор: AMD FX-8310 или Intel Core i7-4770
- баран: 8 ГБ
- Операционные системы: Windows 10 64 бит
- ВИДЕОКАРТА: AMD Radeon R9 280 или NVIDIA GeForce GTX 960
- P-ШЕЙДЕР: 5.1
- V-ШЕЙДЕР: 5.1
- БЕСПЛАТНОЕ ХРАНЕНИЕ: Не менее 70 ГБ
- VRAM: 4ГБ
# 1 Обновите драйвер графического процессора
Послушайте, есть два метода обновить драйвер вашего графического процессора. Первый - из диспетчера устройств, а второй - с официального сайта производителя вашего графического процессора. Здесь мы предоставляем вам только шаги по обновлению драйвера с помощью диспетчера устройств.
- Прежде всего, откройте Диспетчер устройств на вашем ПК с Windows, используя клавиши Win и R.
- Затем просто разверните сетевой адаптер и щелкните правой кнопкой мыши имя видеокарты. Это откроет раскрывающееся контекстное меню.
- В этом меню выберите опцию «Обновить диск».

Рекламные объявления
Это оно. Теперь он автоматически начнет поиск обновлений. Между тем, если он что-то получит, то уведомит вас.
# 2 Измените игровые настройки
Прежде всего, запустите world of warcraft и перейдите к своим графическим настройкам. Затем измените эти изменения в настройках:
- Установите полноэкранный режим отображения и отключите сглаживание и Vsync.
- После этого обязательно установите масштаб разрешения на 100 процентов. Однако, если вы в дальнейшем заметите проблему падения FPS, уменьшение параметра подчеркивания примерно до 90 процентов снизит визуальное качество. Но ваша производительность значительно увеличится в ваших базовых настройках.
- Кроме того, измените параметр разрешения текстуры на удовлетворительное или низкое в зависимости от плотности заклинаний вашего графического процессора, чтобы наполовину включить проецируемые текстуры.
- Установите для параметра расстояния просмотра значение около 7, что является значением по умолчанию.
- Мы предлагаем изменить настройку детализации окружающей среды и параметры наземных препятствий на 1.
- Установите низкое качество тени.
- Жидкая деталь по справедливости.
- Отключите звуковые валы и установите опцию плотности частиц на низкую.
- Кроме того, установите SSAO на низкий уровень.
- Отключите глубину резкости и режим контура.

Рекламные объявления
Однако затем примените внесенные вами изменения. После применения ваших изменений обязательно включите настройки рейда и заземления батареи. Это оно. Теперь попробуйте поиграть в игру и проверьте, помогает ли это.
# 3 Установите диспетчер задач с высоким приоритетом
После того, как War of Warcraft был отдан приоритету, многие пользователи сообщают, что они исправят проблему падения FPS во время игры в War of Warcraft.
- Итак, прежде всего, откройте диспетчер задач и откройте вкладку процессов.
- Затем вам нужно щелкнуть правой кнопкой мыши World of Warcraft.
- Затем выберите вариант перехода к подробным сведениям в раскрывающемся меню.
- Теперь во вкладке сведений выделите wow.exe приложение и просто щелкните его правой кнопкой мыши.
- Затем установите высокий приоритет.
Это, в свою очередь, выделит больше ресурсов для игры в World of Warcraft и увеличит производительность вашего ПК. особенно если у вас есть другие программы, работающие в фоновом режиме, чтобы снизить загрузку процессора другими программы. Поэтому я предлагаю вам остановить все приложения, работающие в фоновом режиме, чтобы WOW получил больше ресурсов для бесперебойной работы.
# 4 Отключить игровую панель
Если перечисленные выше три метода не помогли решить проблему падения FPS на ПК с Windows 10. Затем эти шаги помогут вам это исправить. Итак, выполните следующие действия:
- Первоначально вы можете выполнить поиск настроек с помощью панели поиска Кортаны или просто нажать Клавиша Win + I с клавиатуры.
- Теперь перейдите к параметру «Игры» и на левой панели выберите игровую панель и нажмите кнопку, чтобы отключить ее, как показано на рисунке ниже.
- После этого на левой панели выберите параметр «Захваты» и отключите параметры «Фоновая запись», «Запись видео» и «Записанное аудио».
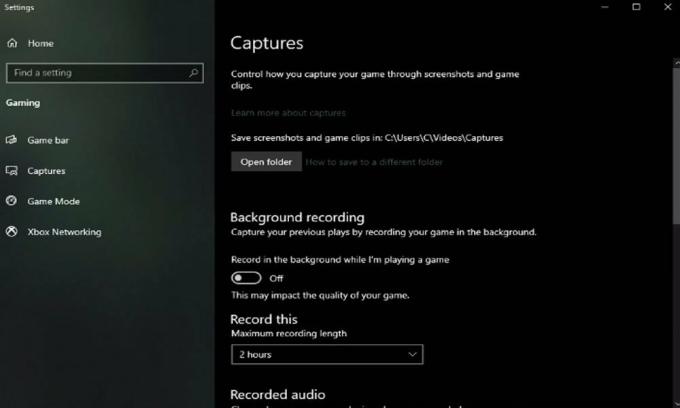
# 5 Настройте параметры панели управления Nvidia или AMD
Во-первых, откройте панель управления Nvidia. Между тем, если у вас есть графический процессор AMD, вы можете сделать то же самое с комплектом драйверов AMD. В любом случае, как только вы откроете панель управления Nvidia, следуйте инструкциям, приведенным ниже:
- Перейдите для управления настройками 3D.
- Затем нажмите на настройки программы и выберите, чтобы добавить программу для настройки.
- После этого просто добавьте World of Warcraft в список программ.
- Затем вам нужно будет изменить несколько настроек. Но убедитесь, что параметр Cuda установлен для вашего основного графического процессора, а также установите режим управления питанием, чтобы предпочесть максимальную производительность.
- Что ж, не забудьте настроить качество фильтрации текстур на производительность.

Это оно. Теперь перезапустите игру и проверьте, помогает ли это. Если это не могло вам помочь, перейдите к следующему потенциальному шагу, чтобы исправить это.
# 6 Измените приоритет настроек графической системы
Многие пользователи там сообщают, что добавили в игру высокую производительность в графических настройках. Итак, вы также можете попробовать это один раз и проверить, помогает ли это.
- Итак, прежде всего, откройте настройки вашей графической системы.
- Затем выберите опцию просмотра. Это откроет ваш файловый менеджер.

- Оттуда перейдите к диску, на котором вы сохранили игру.
- После этого в программных файлах World of Warcraft Retail обязательно выберите приложение WOW.

- Затем добавьте его в список программ.
- После его добавления вы можете изменить параметры приложения так, чтобы в настройках графики была установлена высокая производительность.
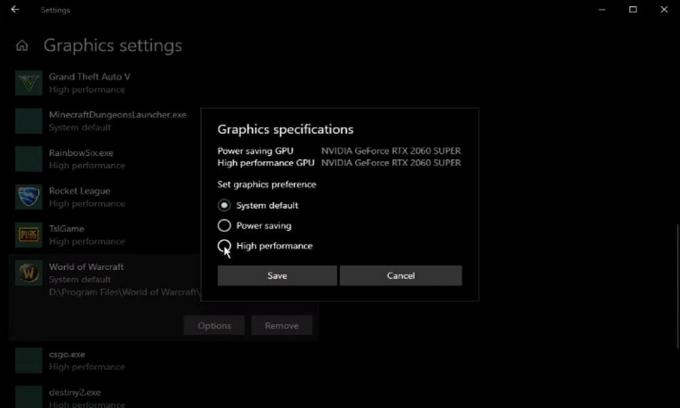
А пока не забудьте применить свои изменения. Это оно. Теперь перезагрузите компьютер, а затем запустите War of Worldcraft и проверьте, решена ли проблема с падением FPS или нет.
# 7 Удалить временные файлы
Если описанные выше методы не работают для вас, вы можете попробовать удалить временные файлы, так как они могут вызвать задержку. В случае, если ваш жесткий диск загроможден, просто найдите процент температуры в процентах. Затем нажмите Enter. Теперь откроется папка, содержащая все ваши временные файлы, сохраненные вашими программами, которые необходимо удалить.
Итак, вы можете безопасно удалить все, что есть в этой папке. Однако имейте в виду, что некоторые файлы могут остаться даже после удаления всех. Так что, если вы заметили, то вам не о чем беспокоиться.

Некоторые дополнительные исправления:
- Вы можете попробовать запустить игру с правами администратора и проверить, может ли это помочь, поскольку многие пользователи сообщают, что, запустив игру с правами администратора, они снова начинают получать высокий FPS.
- Проверьте, есть ли в фоновом режиме ожидающие обновления ОС.
- Поскольку это серверная игра, вы можете проверить, набираете ли вы нужную скорость во время игры. Вы также можете проверить скорость своего интернета в браузере.
- Если ничего не помогает набрать высокий FPS, то попробуйте переустановить игру. Но имейте в виду, что это также может стереть ваши игровые данные.
Теперь запустите игру World of Warcraft и проверьте, помогает ли это. Например, предположим, что вы все еще страдаете от проблемы с низким падением FPS на ПК с Windows 10, исправленной во время игры в World of Warcraft. Затем мы рекомендуем вам обратиться в службу поддержки Microsoft для получения дополнительной помощи.
Читайте также: Doom Eternal. Древний Бог. Часть 2. Места встречи с эскалацией..
Вот как вы можете исправить проблему падения FPS на ПК с Windows 10 во время игры в World of Warcraft без каких-либо сбоев. Мы надеемся, что упомянутые выше исправления сработали для вас. Однако, пожалуйста, свяжитесь с нами в разделе комментариев, если у вас есть какие-либо вопросы или предложения для нас. Также вы можете ознакомиться с нашим последним руководством по Getdroidtips.



![A750FNXXU1ARK4: ноябрь 2018 г. для Galaxy A7 2018 [Франция]](/f/ee3bf5f20ae4e03b67456423768faf24.jpg?width=288&height=384)