Исправлено: код ошибки обновления Google Chrome - 7: 0x80040801
Разное / / August 04, 2021
По мнению многих пользователей Windows, когда они пытаются обновить свою версию Google Chrome до последней доступной, они часто сталкиваются с кодом ошибки -7: 0x80040801. Это происходит по разным причинам, и основные из них включают: Если служба обновлений Google отключена, служба обновлений Google заблокирована брандмауэром или если сама установка Google Chrome повреждена.
По многим причинам также доступно несколько решений. Сегодня в этой статье мы познакомим вас с тремя верными решениями, которые в конечном итоге разрешат код ошибки - 7: 0x80040801. Чтобы узнать о них больше, посмотрите ниже:
Содержание страницы
-
Как исправить «Код ошибки обновления Google Chrome - 7: 0x80040801»?
- ИСПРАВЛЕНИЕ 1: принудительно запустить службу обновлений Google:
- ИСПРАВЛЕНИЕ 2. Добавление службы обновлений Google в белый список в настройках брандмауэра:
- ИСПРАВЛЕНИЕ 3: переустановите последнюю версию Google Chrome:
Как исправить «Код ошибки обновления Google Chrome - 7: 0x80040801»?

ИСПРАВЛЕНИЕ 1. Принудительный запуск службы обновлений Google:
Первое решение, которое вы можете попробовать, - это «принудительно запустить службу обновлений Google». Служба обновлений Google - это основная служба, отвечающая за обновления вашего браузера Google Chrome, и если служба не включена или не разрешено вызывать действия при необходимости, это может вызвать сказала ошибка.
Кроме того, если ваша система использует какое-либо специальное приложение для оптимизации производительности, есть некоторые возможности, что приложение принудительно отключает службы, которые считаются ненужными.
Теперь, если какой-либо такой инструмент оптимизации системы отключил возможность автоматического обновления вашего Chrome, то в этом В этом случае принудительно запустите службу обновлений Google через экран служб, а затем настройте ее статус службы как Включено. Для этого выполните следующие действия:
- Во-первых, нажмите Windows + R и запустить Диалоговое окно запуска.
- Теперь внутри Запустить приглашение, в пустом текстовом поле введите services.msc, нажмите на ОК, и он запустит Окно служб.

- В окне «Служба» прокрутите список служб и найдите Службы обновлений Google (gupdate).
- Щелкните его правой кнопкой мыши и выберите Характеристики из подменю.

- Теперь в окне "Свойства" под Вкладка Общие, установить Тип запуска в виде Автоматический (отложенный старт).
- Под Статус услуги раздел, нажмите на Начинать вкладку, чтобы принудительно запустить службу, а затем нажмите Применять чтобы сохранить изменения.
- Теперь найдите Службы обновлений Google (gupdatem) из списка услуг и повторить аналогичные шаги (4, 5, 6) и для него.
- Один раз сделал, перезагрузите компьютер и проверьте, решена ли указанная проблема.
ИСПРАВЛЕНИЕ 2. Добавление службы обновлений Google в белый список в настройках брандмауэра:
Еще одна вещь, которую вы можете сделать, чтобы предотвратить появление кода ошибки - 7: 0x80040801, - это убедиться, что активный брандмауэр в настоящее время не мешает службе обновления облегчить процесс обновления. Для этого выполните следующие действия:
- Во-первых, нажмите Windows + R и запустить Диалоговое окно запуска.
- Теперь внутри приглашения «Выполнить» в пустом текстовом пространстве введите контрольfirewall.cpl а затем нажмите на ОК. Это запустит Брандмауэр Защитника Windows.

- Внутри брандмауэра Windows перейдите в меню на левой панели и нажмите Разрешить приложение или функцию через брандмауэр Защитника Windows.
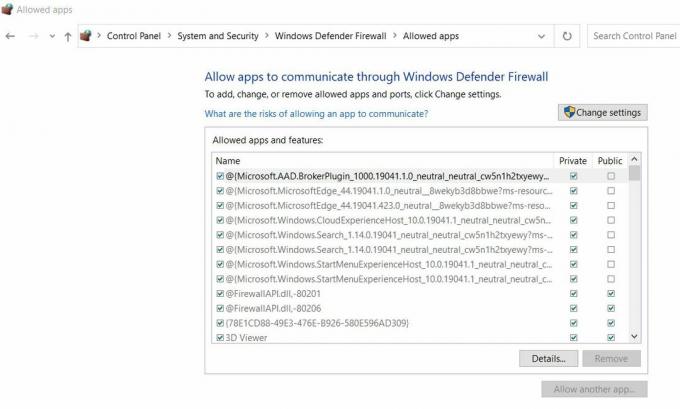
- На следующем экране в Разрешенное приложение и функции меню нажмите на Изменить настройки таб.
- Далее Контроль учетных записей пользователей подсказка, нажмите на да.
- Теперь, когда у вас есть доступ администратора, прокрутите список опций и найдите googleupdate.exe.
- Как только вы его найдете, поставьте галочки связаны с обоими Частный а также Общественные а затем нажмите на ОК.
- Наконец, как только вы успешно добавите googleupdate.exe, проверьте, помогло ли это решить указанную проблему.
ИСПРАВЛЕНИЕ 3: переустановите последнюю версию Google Chrome:
Если ни одно из вышеупомянутых исправлений не помогло вам, то, наконец, подумайте о переустановке последней версии Google Chrome.
При удалении Google Chrome убедитесь, что вы удалили связанную кэшированную папку. Однако при удалении связанной кэшированной папки вы также можете не потерять свои пользовательские настройки, закладки или любые другие пользовательские данные.
Примечание: Прежде чем начать, убедитесь, что Google Chrome закрыт, включая агент панели лотков.
- Во-первых, нажмите Windows + R и запустить Диалоговое окно запуска.
- Теперь внутри приглашения «Выполнить» в пустом текстовом пространстве введите appwiz.cpl а затем нажмите на ОК. Это запустит Программы и компоненты окно на вашем экране.

- На следующем экране найдите Гугл Хром в списке параметров щелкните его правой кнопкой мыши и выберите Удалить. Следуйте инструкциям на экране и завершите процесс удаления.
- Один раз сделал, перезагружать твой компьютер.
- После того, как система снова запустится, перезапустите Запрос RUN, тип % localappdata% в пустом поле данных, а затем нажмите ОК. Он запустит локальную папку, связанную с вашей активной учетной записью Microsoft.

- Далее откройте Папка Googleщелкните правой кнопкой мыши на Хром папка, а затем Удалить весь каталог вместе со всеми его дочерними папками.
- После того, как вы закончите удаление папки локального кэша данных Chrome, снова переустановите Chrome.
- Перейдите к официальная страница загрузки Google Chrome и загрузите последнюю версию на свой компьютер.
- После загрузки откройте исполняемый файл и следуйте инструкциям на экране, чтобы завершить процесс установки.
Это были 3 основных надежных исправления, которые помогут вам решить код ошибки обновления Google Chrome - 7: 0x80040801. После того, как вы воспользуетесь одним из них, указанная ошибка больше не возникнет, и вы сможете быстро обновить Google Chrome до последней версии.
Рекламные объявления
В конце этой статьи мы надеемся, что вышеупомянутая информация окажется полезной и актуальной для вас. Если у вас есть какие-либо вопросы или отзывы, напишите комментарий в поле для комментариев ниже.



