Исправлено: сбой Google Chrome в Windows 10.
Разное / / August 04, 2021
Хотя Гугл Хром занимает около 67% мирового рынка настольных интернет-браузеров, согласно отчетам, некоторые несчастные пользователи по-прежнему сталкиваются с множеством проблем с этим браузером на ПК. Внезапно после установки последней версии 90.0.4430.212 в мае 2021 года Google Chrome начал довольно часто вылетать. Если вы столкнулись с той же проблемой, ознакомьтесь с разделом «Исправление: сбой Google Chrome в Windows 10 | Исправить пустую страницу без названия.
Согласно нескольким надежным источникам, пользователи сталкиваются с проблемами с расширениями и вкладками Google Chrome, которые либо вылетают, либо закрываются. Теперь из-за этих проблем Субреддит Chrome и форумы по продуктам Chrome начали публиковать многочисленные жалобы с 10 мая 2021 года. Вылетает не только расширение, но и другие страницы настроек Chrome.
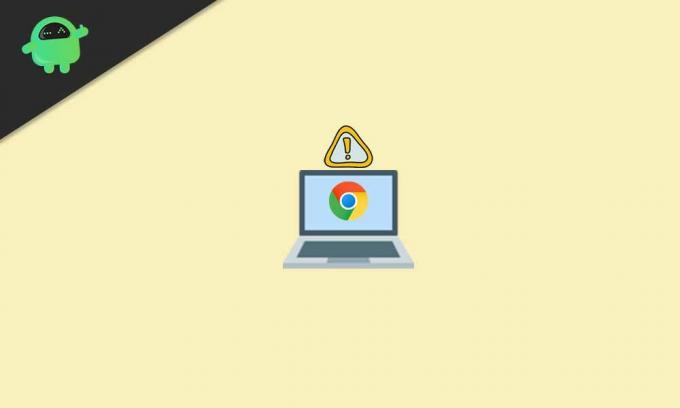
Исправление: сбой Google Chrome в Windows 10 | Исправить пустую страницу без названия
Между тем, некоторые из затронутых пользователей настольных компьютеров Chrome сообщили, что после получения сбоя интерфейс Chrome становится пустым и просто помечается как «Без названия». Это очень раздражает, потому что люди любят использовать Chrome на ПК и тоже к нему привыкают.
Также стоит упомянуть, что конкретные сбои происходят как в обычном режиме просмотра, так и в режиме инкогнито. К счастью, есть возможное решение, которое может очень легко решить проблему. Так что вам не о чем беспокоиться. Если хотите, можете также посмотреть наш видеоурок.
Теперь, не теряя больше времени, давайте перейдем к руководству ниже.
- Прежде всего, откройте Microsoft Edge браузер на вашем компьютере с Windows. [Вы можете нажать клавиши Windows + S, чтобы открыть параметр Windows Search> Введите Edge]
- Когда откроется браузер Microsoft Edge, введите google.com и ударил Входить в адресной строке.
- Теперь введите Revo Деинсталлятор и найдите его в Google. [Вы также можете напрямую кликните сюда для посещения официальной веб-страницы Revo Uninstaller]
- Здесь вам нужно будет нажать на Бесплатные загрузки или нажмите прямо на Портативный от Бесплатное ПО версия.
- Начнется загрузка переносимого файла Revo Uninstaller. После загрузки вы получите уведомление в правом верхнем углу. [Вы можете сразу перейти в раздел "Загрузки"]
- Нажмите на Открыть файл и вы сможете увидеть загруженный zip-файл.
- Затем распакуйте zip-файл с помощью инструмента 7-Zip или WinRAR на вашем ПК.
- После извлечения или распаковки откройте извлеченную папку.
- Обязательно откройте папку x64 или x86 в соответствии с архитектурой вашего процессора (тип системы).
- Чтобы проверить архитектуру процессора вашего устройства, откройте Этот ПК > Нажмите на Характеристики.
- Здесь вы найдете нужный тип системы.
- Если ваша система 64-битная, откройте папку x64. Если тип системы 32-битный, откройте папку x86.
- Вы найдете exe-файл утилиты Revo Uninstaller. Дважды щелкните по нему и следуйте инструкциям на экране. [При появлении запроса от UAC нажмите Да]
- Далее нажмите на ОК чтобы быстро открыть портативную версию.
- Появится несколько списков установленных приложений. Просто нажмите на Гугл Хром чтобы выбрать его.
- Затем нажмите на Удалить вверху> Включите «Создайте точку восстановления системы перед удалением» флажок.
- Нажмите на Продолжать > Подождите пару секунд, и появится новое всплывающее окно.
- Теперь нажмите на «Также удалить данные о просмотре?» флажок, чтобы включить его.
- Наконец, перейдите к Удалить > Выбрать Передовой для Режимы сканирования.
- Нажмите на Сканировать > Подождите еще несколько секунд, и снова появится новое всплывающее окно.
- Как только вы окажетесь на «Обнаружены оставшиеся элементы реестра» раздел, нажмите на Выбрать все.
- Нажмите на Удалить > При появлении запроса нажмите да.
- Еще раз вам нужно будет нажать на Выбрать все и нажмите на Удалить. [Если будет предложено, выберите Да]
- Сделано это? Просто закройте приложение Revo Uninstaller.
- Снова откройте браузер Microsoft Edge и найдите загрузку Google Chrome.
- Обязательно загрузите Google Chrome с официального сайта.
- После загрузки установочного файла Chrome нажмите Откройте это и выберите Запустить, чтобы начать процесс установки. [При появлении запроса от UAC нажмите Да, чтобы разрешить права администратора]
- Начнется процесс установки Chrome, который может занять некоторое время. Так что наберитесь терпения.
- После установки откроется браузер Chrome> Нажмите Начать.
- Нажмите на Пропускать на следующем экране> Щелкните Пропустить снова на следующем экране.
- Теперь нажмите на Нет, спасибо на следующем экране> Все готово.
- Просто откройте Интернет-магазин Chrome и установите расширения, которые ранее давали сбой.
- Наслаждаться!
Вот и все, ребята. Мы предполагаем, что вы нашли это руководство очень полезным. Если у вас возникнут дополнительные вопросы, дайте нам знать в комментарии ниже.


![Загрузить исправление для Galaxy S10E от июня 2019 г.: G970FXXU2ASF3 [SM-G970F]](/f/0f0b6fcaaaf5ddc3987ee84ab8ec1778.jpg?width=288&height=384)
