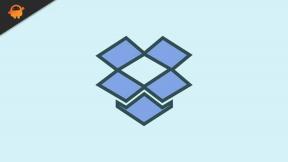Исправлено: ошибка манифеста отсутствующего / недоступного содержимого
Разное / / August 04, 2021
Много Готовить на пару пользователи сталкиваются с ошибкой манифеста отсутствующего / недоступного контента при попытке загрузить или обновить Steam игры, установленные на их ПК. Манифест - это список файлов, который включает порядок файлов и папок в система. Манифест Steam загружается перед загрузкой любых файлов при обновлении или загрузке игр. Напомним, файлы игры состоят из нескольких частей.
Манифест содержит порядок и тип файлов, необходимых для правильной загрузки или обновления любой игры. После загрузки манифеста Steam извлекает другие файлы игры и объединяет их все в один. Поэтому, если Steam не удается получить доступ или найти манифест, он в основном зависает, и конкретная ошибка появляется для пользователей Steam.
Принимая во внимание, что Steam загружает новый манифест и сравнивает его со старым перед обновлением. Что ж, у такой ошибки может быть несколько причин, таких как проблемы с регионом сервера в Steam, проблемы с загрузкой Steam. кеш или конфигурация IP на вашем ПК, проблемы с вашей антивирусной программой, проблемы с VPN и прокси-серверами, проблемы с файлами Steam и более.
Если вы также являетесь одной из жертв, получивших то же самое, вы можете воспользоваться этим руководством по устранению неполадок, чтобы исправить это.
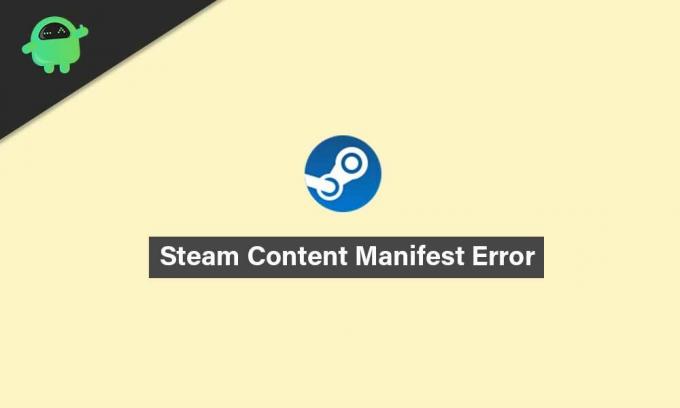
Содержание страницы
-
Исправлено: ошибка отсутствующего / недоступного манифеста содержимого | Steam 2021
- 1. Изменить регион загрузки
- 2. Очистить DNS
- 3. Очистить кеш загрузок Steam
- 4. Проверьте свою антивирусную программу
- 5. Отключить VPN или прокси-серверы
- 6. Обновить файлы Steam
Исправлено: ошибка отсутствующего / недоступного манифеста содержимого | Steam 2021
Мы поделились парой возможных решений, которые подойдут вам. Следуйте за ними по очереди, пока проблема не будет решена. Теперь, без лишних слов, давайте перейдем к этому.
1. Изменить регион загрузки
Это одна из распространенных причин ошибки манифеста содержимого, и появляется множество отчетов о том, что изменение региона загрузки может легко решить проблему. Достаточно высоки шансы, что на некоторых серверах, включая сервер вашего региона, возникнут проблемы или возникнет перегрузка. В этом случае вам следует попробовать изменить регион сервера в Steam. Для этого:
- Открой Готовить на пару клиент> Щелкните Готовить на пару в правом верхнем углу интерфейса.
- Далее перейдите к Настройки > Выбрать Загрузки.
- Перейти к Скачать регион > Здесь вам нужно будет выбрать другой регион, кроме вашего текущего.
- После выбора обязательно закройте клиент Steam и снова откройте его, чтобы применить изменения.
- Теперь вы можете попробовать загрузить или обновить игры Steam.
2. Очистить DNS
Иногда может случиться так, что в настройках Интернета и конфигурации IP есть проблемы с кешем или временные сбои в системе Windows. Поэтому очистка кеша DNS может вам очень помочь. Для этого:
- нажмите Клавиша Windows открыть Стартовое меню.
- Теперь введите cmd а также щелкните правой кнопкой мыши на Командная строка.
- При появлении запроса от UAC нажмите да чтобы разрешить права администратора.
- Затем введите следующую команду и нажмите Входить для его выполнения:
ipconfig / flushdns
- Перезагрузите компьютер, чтобы обновить систему, и попробуйте снова запустить Steam, чтобы проверить наличие проблемы.
3. Очистить кеш загрузок Steam
Точно так же очистка кеша загрузки Steam может легко решить временный сбой или проблему с данными кеша из клиента Steam. Иногда данные кеша становятся достаточно старыми, чтобы вызвать сразу несколько проблем. Сделать это:
- Открыть Готовить на пару > Щелкните на Готовить на пару вкладка в верхнем левом углу экрана.
- Теперь нажмите на Настройки > Перейти к Загрузки раздел.
- Нажмите на Очистить кеш загрузок > При появлении запроса нажмите ОК для подтверждения действия.
- Наконец, нажмите на ОК для сохранения изменений> Обязательно перезапустите Steam и проверьте, исправлена ли ошибка манифеста отсутствующего или недоступного содержимого.
4. Проверьте свою антивирусную программу
Даже ваша антивирусная программа или брандмауэр могут конфликтовать со Steam, поскольку они в некоторой степени предотвращают выполнение задач и других фоновых процессов. Так что лучше полностью проверить антивирусную программу. Для этого:
Рекламные объявления
- Нажми на Стартовое меню > Тип Панель управления и щелкните по нему.
- Теперь введите брандмауэр в поле поиска> нажмите Брандмауэр Windows.
- На левой панели нажмите Включение или выключение брандмауэра Windows.
- Обязательно выберите Отключите брандмауэр Windows для Настройки частной и публичной сети.
- Наконец, перезагрузите компьютер, чтобы изменения вступили в силу, и попробуйте проверить проблему.
5. Отключить VPN или прокси-серверы
Иногда служба VPN или конфигурация прокси-сервера могут вызывать несколько проблем с подключением к сети для получения данных на серверы. Перед повторным запуском программы запуска Steam всегда рекомендуется отключать VPN или прокси-серверы. Кроме того, попробуйте удалить задачи, связанные с VPN или прокси-сервером, в диспетчере задач.
После этого обязательно проверьте наличие ошибки отсутствующего манифеста контента в Steam.
6. Обновить файлы Steam
Если ошибка все еще сохраняется на этом этапе, у нас нет другого выбора, кроме как обновить файлы Steam. При обновлении файлов Steam Steam снова будет переустановлен на вашем компьютере. Мы удалим некоторые из папок конфигурации, чтобы гарантировать, что они будут обновлены после установки, а все плохие файлы будут удалены.
Рекламные объявления
Обратите внимание, что любое прерывание процесса копирования приведет к повреждению файлов, и вам придется повторно загружать все содержимое заново. Используйте это решение только в том случае, если вы уверены, что ваш компьютер не будет отключен.
- Перейдите в каталог Steam на своем ПК. Местоположение по умолчанию должно быть C: / Программные файлы (x86) / Steam. Однако, если вы установили Steam в другом месте, перейдите туда.
- Теперь найдите эти три предмета: Данные пользователя папка, Steam.exe приложение и Steamapps папка.
- Итак, вам нужно будет найти конкретную ошибку или проблему в Steam и удалить только один элемент, который необходим.
- Однако, если игра все еще вас беспокоит, обязательно удалите все три элемента и перезагрузите компьютер.
- Попробуйте снова запустить клиент Steam и проверьте, не возникает ли проблема.
Вот и все, ребята. Мы надеемся, что это руководство было для вас полезным. Если у вас возникнут дополнительные вопросы, дайте нам знать в комментарии ниже.