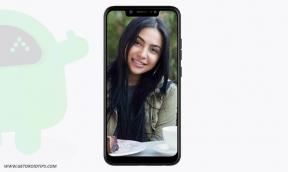Исправлено: команда Fastboot Erase System не работает
Разное / / August 04, 2021
Начиная, Fastboot это полезный и мощный инструмент, который поставляется с Android SDK от Google, который позволяет пользователям Android легко записывать данные прямо на свои устройства с помощью командных строк. Поскольку команда fastboot напрямую записывается во флэш-память устройств Android, она может легко загружать и исправлять несколько проблем, таких как прошивка, цикл загрузки, загрузчик и т. Д. Но иногда вы можете столкнуться с проблемой неработающей системной команды Fastboot Erase.
Если вы тоже являетесь одной из жертв и не можете успешно выполнять команды в режиме быстрой загрузки на вашем Устройство Android в отношении удаления данных / файлов, вы можете следовать этому подробному руководству по устранению неполадок, чтобы исправить это. Напомним, что после загрузки Android-устройства в режим загрузчика вы можете использовать команды fastboot. Это в основном позволяет вам получить доступ к разделам устройства, восстановлениям и многому другому.
Как следует из названия, Fastboot - это протокол, который можно использовать для перезаписи разделов устройства, например установка или обновление прошивки, других прошиваемых zip-файлов, загрузка в режиме загрузчика или в режиме восстановления, и больше. Он создает мост отладки связи между телефоном и компьютером с помощью кабеля USB для передачи данных для отправки команд на оборудование устройства. Кроме того, вы можете установить root-доступ, кастомное восстановление, кастомные модули и т. Д.
Исправлено: команда Fastboot Erase System не работает
Здесь мы поделились самым простым и рабочим решением, позволяющим исправить проблему с неработающей системной командой. После того, как вы успешно перешли в режим быстрой загрузки и ваше устройство подключилось к нему, вы можете легко выполнить команду стирания системы. Итак, без лишних слов, давайте перейдем к делу.
Пожалуйста, обрати внимание: Если вы используете старый USB-кабель для передачи данных, мы рекомендуем попробовать другой USB-кабель, чтобы проверить, может ли он исправить ошибку. То же самое относится и к USB-порту. Если вы какое-то время используете только один USB-порт, а со временем он теряет связь, попробуйте другой порт для лучшего подключения.
Заявление об ограничении ответственности: GetDroidTips не несет ответственности за какие-либо проблемы или повреждения, которые могут произойти с вашим телефоном, если следовать этому руководству. Так что делайте это на свой страх и риск.
Требования:
- Вам потребуется ПК / ноутбук и оригинальный или качественный USB-кабель для передачи данных.
- Обязательно скачайте последнюю версию Драйвер USB для Android для вашего ПК и установите его.
- Загрузите последнюю версию Инструмент ADB и Fastboot на твоем компьютере.
Шаги по устранению неполадок:
- Прежде всего, убедитесь, что на вашем устройстве включены параметры разработчика. Для этого: перейдите к Настройки > О > Нажмите на Номер сборки быстро 7 раз> Вы получите сообщение "Вы теперь разработчик.
- Затем вернитесь на главную страницу настроек и нажмите Параметры разработчика > Включать в USB отладки вариант точно.
- Теперь установите на ПК инструменты платформы ADB и Fastboot. Просто дважды щелкните приложение платформенных инструментов и следуйте инструкциям на экране, чтобы завершить установку.
- Теперь минимальная папка ADB и Fastboot будет создана на диске, на котором вы выбрали путь установки. По умолчанию он должен находиться на диске C: /.
- Откройте папку ADB и Fastboot> Теперь нажмите Клавиша Shift + щелчок правой кнопкой мыши с помощью мыши (в пустой области), чтобы открыть новое всплывающее меню.
- Здесь нажмите на Открыть командное окно здесь из списка.
- Откроется окно командной строки> Теперь убедитесь, что телефон подключен к компьютеру через USB-кабель.
- Подождите пару секунд, и устройство подключится к ПК. Как только компьютер обнаружит ваше устройство, вы переходите к следующим шагам.
- Перейдите в окно командной строки и введите следующую командную строку, затем нажмите Входить для его выполнения:
устройства adb
- Система покажет вам список устройств, которые подключены к ПК с помощью драйвера ADB.
- Если вы видите, что ваше устройство успешно подключено в режиме ADB (появится набор случайных буквенно-цифровых кодов), это означает, что устройство подключено.
- Чтобы перепроверить, выполните ту же команду еще раз: adb devices
- Когда все станет хорошо, давайте проверим статус драйвера Fastboot, выполнив следующую команду:
загрузчик перезагрузки adb
- Итак, эта команда напрямую перезагрузит устройство в Fastboot. [Имейте в виду, что отладка по USB должна быть включена]
- Как только ваше устройство загрузится в режиме Fastboot, проверьте его, выполнив команду ниже:
устройства fastboot
Примечание: Если ваше устройство не распознается в режиме Fastboot, это означает, что вы еще не установили драйверы Fastboot на свой компьютер. В этом случае перейдите к Диспетчер устройств > Двойной клик на Другие устройства > Щелкните правой кнопкой мыши на Телефон на Андроиде и выберите Обновление программного обеспечения драйвера > Выбрать Найдите на моем компьютере драйверы > Нажмите на Просматривать > Перейти к Драйвер USB для Android местоположение> Нажмите на Android папка> Выбрать ОК чтобы добавить его> Теперь нажмите на Следующий чтобы вручную установить интерфейс загрузчика Android на ваш компьютер.
- Теперь вы должны еще раз проверить, работает Fastboot или нет, выполнив ту же команду: fastboot devices
- Когда все заработает, вы можете попробовать выполнить системную команду erase, чтобы проверить наличие проблемы. Теперь вы можете стереть системные разделы, загрузочные разделы или разделы кеша перед установкой новой прошивки.
- Наслаждаться!
Вы также можете попробовать решение Rescue (zip), чтобы решить эту проблему. здесь.
Вот и все, ребята. Мы надеемся, что это руководство было для вас полезным. Для дальнейших запросов вы можете оставить комментарий ниже.