Что такое программа удаления драйверов дисплея и как ее использовать в Windows 10?
Разное / / August 04, 2021
Использование компьютера или ноутбука становится более плавным, пока пользователь использует инструменты, программное обеспечение, программы и другие полезные компоненты. Одним из таких инструментов, которые мы собираемся обсудить сегодня, является программа удаления драйверов дисплея или DDU. Кроме того, многие пользователи находили способы изучить процедуру использования Display Driver Uninstaller на своих компьютерах с Windows 10. Итак, сегодня мы все это обсудим.
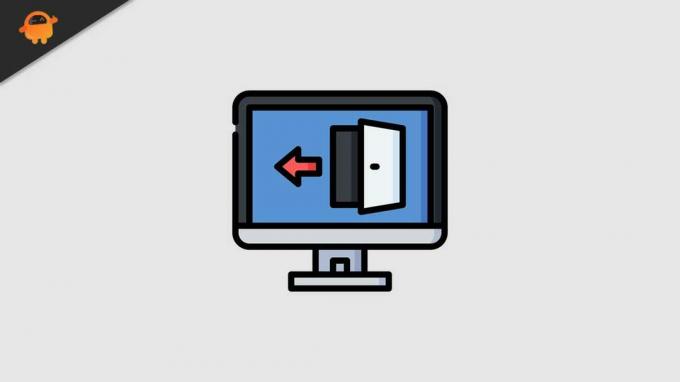
В этой статье мы подробно рассмотрим, что такое программа удаления драйверов дисплея и как можно использовать программу удаления драйверов дисплея на компьютере с Windows 10. Для получения дополнительной информации продолжайте читать информацию ниже:
Содержание страницы
- Что такое программа удаления драйвера дисплея?
-
Как использовать программу удаления драйвера дисплея на компьютере с Windows 10?
- Метод 1. Удалите драйвер видеокарты с помощью программы удаления драйвера дисплея:
- Метод 2: удалите драйвер видеокарты в безопасном режиме:
Что такое программа удаления драйвера дисплея?
Display Driver Uninstaller - это сторонний инструмент или приложение, которое специально используется для удаления драйверов видеокарты с ноутбуков и компьютеров. Эту утилиту для удаления драйверов можно использовать бесплатно, она широко известна и используется несколькими пользователями компьютеров.
С помощью программы удаления драйверов дисплея можно полностью удалить драйверы видеокарты AMD / NVIDIA / Intel и несколько других пакетов из своей системы. Однако, что является исключительным в этой утилите, так это то, что она не только удаляет драйверы, но и очищает все файлы, относящиеся к графической карте, включают в себя записи реестра, папки и установку пакеты.
Как использовать программу удаления драйвера дисплея на компьютере с Windows 10?
Давайте узнаем, как использовать программу удаления драйвера дисплея.
Примечание:
Прежде чем мы начнем процесс, мы рекомендуем вам создать Восстановление системы, так как Display Driver Uninstaller является мощный инструмент, и в случае, если что-то пойдет незапланированно, вы можете восстановить систему, просто используя точку восстановления.
Метод 1. Удалите драйвер видеокарты с помощью программы удаления драйвера дисплея:
Чтобы удалить драйвер видеокарты с помощью программы удаления драйвера дисплея, выполните следующие действия:
- Сначала скачайте последнюю версию Программа удаления драйвера дисплея на свой компьютер с официальной платформы. Пока вы его загружаете, инструмент будет в виде 7zip архив.
- Найдите загруженный файл и дважды щелкните его. Вы увидите запрос на извлечение инструмента. Просто выберите место, в которое вы хотите извлечь его, а затем нажмите на Извлекать таб.
- Теперь, когда инструмент извлечен, дважды щелкните значок Программа удаления драйвера дисплея значок и откройте его. Вы быстро получите предупреждающее сообщение о том, что этот инструмент рекомендуется использовать в безопасном режиме. Здесь вы должны загрузиться в Безопасный режим. Для этого
- Выбрать Безопасный режим вариант из Вариант запуска меню.
- После того, как вы выбрали Безопасный режим, теперь нажмите на Кнопка перезагрузки.
Примечание:
Вы также можете запустить программу удаления драйвера дисплея в обычном режиме, выбрав Обычный в меню «Параметры запуска».
- Теперь, когда Программа удаления драйвера дисплея откроется, вы сможете увидеть информацию о вашей видеокарте.
- Но здесь Программа удаления драйвера дисплея автоматически определит драйвер вашей видеокарты, но в противном случае вы все равно можете выбрать их вручную из меню, расположенного в правой части экрана.
- Кроме того, вы заметите три кнопки в меню левой панели.
- Здесь нажмите на Кнопка очистки и перезапуска в случае, если вы устанавливаете новый драйвер для вашей видеокарты.
- Или используйте Кнопка очистки и выключения если вы устанавливаете новую видеокарту и удаляете драйвер, а затем выключаете компьютер.
- Третья кнопка с надписью «Очистить и перезагрузить Примечание”Очистит драйвер без перезапуска системы; однако иногда это может вызывать проблемы с черным экраном.
Теперь, когда вы выбрали любую из вышеперечисленных операций, вы должны подождать, пока программа удаления драйвера дисплея удалит драйвер.
- Ваш компьютер автоматически перезагрузится, и как только это произойдет, драйвер дисплея будет полностью удален, а все связанные с ним ошибки будут устранены в кратчайшие сроки.
- Кроме того, вам потребуется установить новый драйвер для вашей видеокарты и проверить, решена ли проблема или нет.
Метод 2: удалите драйвер видеокарты в безопасном режиме:
- Во-первых, нажмите на Кнопка Пуск, держи Клавиша Shift и щелкните Кнопка питания. Теперь, пока вы держите Клавиша Shift, нажми на Запустить снова вариант.
- После перезагрузки компьютера щелкните значок Устранение неполадок параметры, а затем выберите Расширенные опции.
- Далее нажмите на Параметры запуска -> Перезагрузить .
- Теперь из списка опций нажмите соответствующий номер, чтобы выбрать любую версию безопасного режима.
- После перезапуска безопасного режима запустите Программа удаления драйвера дисплея а затем следуйте инструкциям из метода 1, чтобы удалить драйвер дисплея.
- Пользователи, которые не могут получить доступ к безопасному режиму из программы удаления драйвера дисплея, также могут попробовать запустить инструмент непосредственно из безопасного режима с помощью процесса, описанного выше в статье.
Display Driver Uninstaller - один из самых полезных, простых в использовании, но мощных инструментов, который делает большую часть задачи быстрой и беспроблемной. Кроме того, чтобы использовать инструмент, не обязательно загружать его в свою систему, но также можно использовать вышеуказанные методы и запустить инструмент.
Программа удаления драйвера дисплея поддерживает 32-битные и 64-битные системы, а также совместима со старыми версиями Windows. Он не использует много системных ресурсов и может быть использован даже новичками довольно быстро. Если у вас есть какие-либо вопросы или отзывы, напишите комментарий в поле для комментариев ниже.
Рекламные объявления



![Как установить AOSP Android 10 для BQ Mobile BQ-6424L Magic O [GSI Treble Q]](/f/25138e861318a470309087b2a441edce.jpg?width=288&height=384)