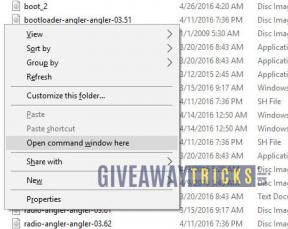Быстрое устранение сбоев или сбоев в работе Devil May Cry 5
Разное / / August 04, 2021
Дьявол может плакать 5 - одна из приключенческих видеоигр, разработанная и опубликованная Capcom в 2019 году. Это пятая игра в линейке Devil May Cry, доступная для ПК, PlayStation 4/5 и Xbox One, платформ Xbox Series X | S. Capcom действительно хорошо справился с графикой и игровым процессом, но каким-то образом несколько игроков испытывают множественные проблемы на своих компьютерах с Windows. Если вы также сталкиваетесь с сбоем при запуске или случайным сбоем, ознакомьтесь с этим руководством по устранению неполадок о том, как быстро исправить сбой Devil May Cry 5.
Поскольку это одна из наиболее распространенных проблем среди компьютерных геймеров, огромное количество компьютерных геймеров сталкиваются с проблемой сбоя игры в большинстве игр. Так что не о чем беспокоиться. Здесь мы упомянули все возможные причины и обходные пути, которые должны вам помочь. По сути, несовместимая конфигурация ПК или проблемы с графическим драйвером могут вызвать множество проблем, таких как сбои при запуске или случайные сбои. Между тем, устаревшая сборка Windows или проблемы с DirectX, или даже проблемы с файлами игры могут вызвать несколько проблем.
Содержание страницы
- Почему Devil May Cry 5 рушится?
- Минимальные системные требования:
- Рекомендованные системные требования:
-
Как быстро исправить сбой Devil May Cry 5
- 1. Запустите программу от имени администратора
- 2. Обновите драйверы графики
- 3. Обновите Windows
- 4. Измените файл dmc5config.ini
- 5. Закройте фоновые выполняющиеся задачи
- 6. Установите высокий приоритет в диспетчере задач
- 7. Переустановите DirectX (последний)
- 8. Отключить брандмауэр Windows или антивирусную программу
- 9. Переустановите Microsoft Visual C ++ Runtime
- 10. Отключить Steam Overlay
- 11. Отрегулируйте настройки Discord
- 12. Отрегулируйте настройки панели управления Nvidia
- 13. Изменить настройки панели управления AMD
- 14. Удалить временные файлы
- 15. Установить скорость процессора и графики по умолчанию
Почему Devil May Cry 5 рушится?
- Конфигурация ПК может не соответствовать системным требованиям игры Devil May Cry 5. В этом случае игра будет сильно вылетать. Ознакомьтесь с системными требованиями ниже.
- Иногда временный кеш или сбой системы могут вызвать несколько проблем.
- Отсутствующий или поврежденный файл игры может привести к сбою в игре.
- Иногда устаревшая сборка ОС Windows или графический драйвер могут вызывать сбои.
- Устаревшая версия DirectX также может препятствовать правильной работе игр.
- Старая видеокарта может не поддерживать графический процессор Direct3D Hardware Feature Level 11.0.
- Игра Devil May Cry 5 или игровой клиент какое-то время не обновлялись.
- Некоторые ненужные фоновые процессы также могут потреблять много ресурсов ЦП / памяти, что может привести к сбоям.
- Брандмауэр Защитника Windows или любая сторонняя антивирусная программа может блокировать правильную работу файлов игры, если они не отключены или не внесены в белый список.

Минимальные системные требования:
- ОПЕРАЦИОННЫЕ СИСТЕМЫ: WINDOWS 7, 8.1, 10 (требуется 64-разрядная версия)
- Процессор: Intel Core i5-4460, AMD FX-6300 или лучше
- Объем памяти: 8 ГБ RAM
- Графика: NVIDIA GeForce GTX 760 или AMD Radeon R7 260x с 2 ГБ видеопамяти или лучше
- Место хранения: 35 ГБ свободного места
- DirectX: 11
Рекомендованные системные требования:
- ОПЕРАЦИОННЫЕ СИСТЕМЫ: WINDOWS 7, 8.1, 10 (требуется 64-разрядная версия)
- Процессор: Intel Core i7-3770, AMD FX-9590 или лучше
- Объем памяти: 8 ГБ RAM
- Графика: NVIDIA GeForce GTX 1060 с 6 ГБ видеопамяти, AMD Radeon RX 480 с 8 ГБ видеопамяти или лучше
- Место хранения: 35 ГБ свободного места
- DirectX: 11
Как быстро исправить сбой Devil May Cry 5
Теперь, не теряя больше времени, давайте перейдем к шагам, описанным ниже.
1. Запустите программу от имени администратора
Обязательно запустите игру и файл Steam (exe) от имени администратора в вашей системе Windows, чтобы получить надлежащий доступ. Для этого:
- Щелкните правой кнопкой мыши на игра .exe файл> Перейти к Характеристики.
- Нажми на Совместимость вкладка> Выбрать Запустите эту программу от имени администратора.

- Нажмите на Применять а потом ОК сохранить изменения.
- Обязательно сделайте то же самое для Steam (.exe) также.
- После этого вы сможете правильно запустить игру Devil May Cry 5.
То же самое можно сделать и с программой запуска Epic Games.
2. Обновите драйверы графики
Всегда необходимо обновлять графические драйверы в вашей системе Windows, чтобы все программы работали без сбоев. Сделать это:
- Щелкните правой кнопкой мыши на Стартовое меню открыть Меню быстрого доступа.
- Нажмите на Диспетчер устройств из списка.
- Сейчас, Двойной клик на Видеоадаптеры категория, чтобы развернуть список.
- потом щелкните правой кнопкой мыши на названии выделенной видеокарты.

- Выбирать Обновить драйвер > Выбрать Автоматический поиск драйверов.
- Если доступно обновление, оно автоматически загрузит и установит последнюю версию.
- После этого обязательно перезагрузите компьютер, чтобы изменить эффекты.
Кроме того, вы можете вручную загрузить последнюю версию графического драйвера и установить ее прямо с официального сайта производителя вашей видеокарты. Пользователи видеокарт Nvidia могут обновить приложение GeForce Experience через Официальный сайт Nvidia. Между тем, пользователи видеокарт AMD могут посетить Сайт AMD для того же.
Рекламные объявления
3. Обновите Windows
Обновление сборки ОС Windows всегда необходимо как пользователям ПК, так и геймерам, чтобы уменьшить количество сбоев в системе, проблем с совместимостью и сбоев. Между тем, последняя версия в основном включает в себя дополнительные функции, улучшения, исправления безопасности и многое другое. Для этого:
- Нажмите Windows + I ключи, чтобы открыть Настройки Windows меню.
- Далее нажмите на Обновление и безопасность > Выбрать Проверить обновления под Центр обновления Windows раздел.

- Если доступно обновление функции, выберите Загрузить и установить.
- Обновление может занять некоторое время.
- После этого перезагрузите компьютер, чтобы установить обновление.
4. Измените файл dmc5config.ini
Игра Devil May Cry 5 по умолчанию работает на DirectX 12 на вашем компьютере с Windows. Между тем, многие игроки сообщают, что при попытке запустить игру с DirectX 11 она начинает вылетать. Таким образом, даже после обновления вашей игры и сборки ОС Windows до последней версии, если проблема не исчезнет, вам следует изменить файл dmc5config.ini из папки с игрой. Для этого:
Рекламные объявления
- Запуск Готовить на пару > Нажмите на Библиотека.
- Щелкните правой кнопкой мыши в игре Devil May Cry 5> Выбрать Характеристики.
- Нажмите на Локальные файлы > Выбрать Просмотреть локальные файлы…
- Сейчас, Двойной клик на dmc5config.ini файл из папки с установленной игрой> Откройте его в блокноте.
- Обязательно установите Возможности = DirectX11 а также TargetPlatform = DirectX11 вместо DirectX12.
- После изменения нажмите Ctrl + S ключи для сохранения файла.
- Закройте его> перезапустите клиент Steam и попробуйте запустить игру Devil May Cry 5, чтобы проверить, выйдет ли она из строя или нет.
5. Закройте фоновые выполняющиеся задачи
Ненужные фоновые задачи или программы могут съедать много системных ресурсов, таких как использование ЦП или памяти, что буквально снижает производительность системы. Следовательно, довольно часто возникают сбои при запуске, запаздывание, отсутствие загрузки. Просто закройте все ненужные фоновые задачи полностью. Сделать это:
- Нажмите Ctrl + Shift + Esc ключи, чтобы открыть Диспетчер задач.
- Теперь нажмите на Процессы tab> Щелкните, чтобы выбрать задачи, которые излишне выполняются в фоновом режиме и потребляют достаточно системных ресурсов.

- Нажмите на Завершить задачу закрыть его по одному.
- После этого перезагрузите вашу систему.
Теперь вы можете проверить, исправили ли вы сбой Devil May Cry 5 на своем компьютере или нет. Если нет, следуйте следующему методу.
6. Установите высокий приоритет в диспетчере задач
Сделайте свою игру приоритетной в более высоком сегменте с помощью диспетчера задач, чтобы система Windows запускала игру должным образом. Сделать это:
- Щелкните правой кнопкой мыши на Стартовое меню > Выбрать Диспетчер задач.
- Нажми на Процессы вкладка> Щелкните правой кнопкой мыши по игровому заданию.
- Выбирать Установить приоритет к Высокая.
- Закройте диспетчер задач.
- Наконец, запустите игру Devil May Cry 5, чтобы проверить, продолжает ли она вылетать на ПК или нет.
7. Переустановите DirectX (последний)
Вам следует попробовать переустановить последнюю версию DirectX из официальный сайт Microsoft на вашем ПК / ноутбуке. Вам просто нужно скачать и установить пакет установщика DirectX и запустить его. Имейте в виду, что для правильного запуска игры Devil May Cry 5 вам потребуется DirectX 11 или более поздняя версия.
8. Отключить брандмауэр Windows или антивирусную программу
Скорее всего, ваша защита брандмауэра Защитника Windows по умолчанию или какая-либо сторонняя антивирусная программа препятствует правильной работе текущих подключений или файлов игры. Поэтому не забудьте временно отключить или отключить постоянную защиту и защиту брандмауэра. Затем попробуйте запустить игру, чтобы проверить, исправлена ли проблема Devil May Cry 5 Keeps Crashing на ПК. Сделать это:
- Нажми на Стартовое меню > Тип брандмауэр.
- Выбирать Брандмауэр Защитника Windows из результатов поиска.

- Теперь нажмите на Включение или отключение брандмауэра Защитника Windows из левой панели.
- Откроется новая страница> Выберите Отключить брандмауэр Защитника Windows (не рекомендуется) вариант для обоих Настройки частной и общедоступной сети.

- После выбора нажмите ОК сохранить изменения.
- Наконец, перезагрузите компьютер.
Точно так же вы должны отключить защиту Windows Security. Просто следуйте инструкциям ниже:
- Нажмите Windows + I ключи, чтобы открыть Настройки Windows меню.
- Нажмите на Обновление и безопасность > Нажмите на Безопасность Windows из левой панели.

- Перейти к Защита от вирусов и угроз > Нажмите на Управлять настройками.
- Далее вам нужно будет просто выключать в Защита в режиме реального времени переключать.
- При появлении запроса нажмите да чтобы продолжить.
- Кроме того, вы также можете отключить Облачная защита, Защита от саботажа если ты хочешь.
9. Переустановите Microsoft Visual C ++ Runtime
Обязательно переустановите Microsoft Visual C ++ Runtime на свой компьютер, чтобы полностью исправить несколько игровых проблем или ошибок. Для этого:
- нажмите Окна клавишу на клавиатуре, чтобы открыть Стартовое меню.
- Тип Приложения и функции и щелкните по нему в результатах поиска.
- Теперь найдите Microsoft Visual C ++ программа (ы) в списке.
- Выберите каждую программу и нажмите Удалить.
- Посетить официальный сайт Microsoft и загрузите последнюю версию Microsoft Visual C ++ Runtime.
- После этого установите его на свой компьютер и перезапустите систему, чтобы изменить эффекты.
10. Отключить Steam Overlay
- Открыть Готовить на пару в вашей Windows.
- Перейдите в Настройки > Щелкните на В игре.
- Установите флажок, чтобы отключить Включите оверлей Steam во время игры.
- После снятия флажка нажмите ОК.
11. Отрегулируйте настройки Discord
- Запуск Раздор > Нажмите на Пользовательские настройки.
- Выбирать Голос и видео из левой боковой панели.
- Прокрутите немного вниз и нажмите на Передовой.
- Далее отключите Видеокодек OpenH264, предоставленный Cisco System, Inc..
- Затем отключите Включить качество обслуживания с высоким приоритетом пакетов.
- Теперь перейдите к Оверлей.
- Вы также можете выключить внутриигровой оверлей.
- Затем перейдите к Появление.
- Перейти к Передовой.
- Запрещать Аппаратное ускорение.
- После этого перезапустите систему.
12. Отрегулируйте настройки панели управления Nvidia
- Нажмите на Отрегулируйте настройки изображения с предварительным просмотром под Настройки 3D.
- Выбирать Используйте расширенные настройки 3D-изображения.
- Затем запустите Панель управления Nvidia.
- Нажмите на Управление настройками 3D> Перейти к Глобальные настройки.
- Кроме того, вы также можете настроить некоторые другие параметры:
- Запрещать Повышение резкости изображения
- Давать возможность Поточная оптимизация
- Используйте максимальную производительность для Управление энергопотреблением
- Выключать Режим с низкой задержкой
- Набор Качество фильтрации текстур в режим производительности
После этого перезагрузите компьютер и проверьте, решена ли проблема сбоя Devil May Cry 5.
13. Изменить настройки панели управления AMD
- Перейти к Глобальная графика.
- Выключать Radeon Anti-Lag
- Выключать Radeon Boost
- Используйте настройки приложения для Режим сглаживания
- Набор Метод сглаживания к множественной выборке
- Выключать Морфологическая фильтрация
- Запрещать Повышение резкости изображения
- Выключать Анизотропная фильтрация
- Используйте режим производительности для Качество фильтрации текстур
- Вы также можете включить Оптимизация формата поверхности
- Оптимизация AMD для Режим тесселяции
- Ждать вертикальную синхронизацию - Выключи
- Используйте оптимизацию AMD для Кэш шейдеров
- Запрещать Тройная буферизация OpenGL
- Выключать Максимальный уровень тесселяции
- Установить графику для Нагрузка на GPU
- Выключить Radeon Chill
- Запрещать Управление целевой частотой кадров
14. Удалить временные файлы
- Нажмите Клавиша Windows + R на клавиатуре, чтобы открыть программу RUN.
- Теперь введите % темп% и нажмите ввод.
- Вы получите кучу временных файлов на странице.
- Выберите все файлы, нажав Ctrl + A на клавиатуре.
Далее нажмите Shift + Удалить на клавиатуре, чтобы удалить все файлы. - Иногда некоторые временные файлы невозможно удалить. Итак, оставьте их как есть и закройте.
15. Установить скорость процессора и графики по умолчанию
Поскольку большинство пользователей всегда хотят использовать сверхвысокую производительность процессора и графического процессора с самого первого дня. Итак, большинство пользователей либо покупают разогнанную версию, либо вручную увеличивают скорость разгона. Итак, если вы также разогнали скорость своего графического процессора и после этого у вас возникли проблемы, связанные с узким местом, задержкой или сбоями, просто установите его в режим по умолчанию.
Вы также можете использовать инструмент MSI Afterburner или приложение Zotac firestorm, чтобы снизить тактовую частоту. После этого вы можете запустить игру Devil May Cry 5, чтобы проверить, вылетает ли она при запуске или нет.
Это оно. Надеемся, это руководство было вам полезно. Вы можете оставить комментарий ниже по любым вопросам.