Как исправить, если в Minecraft нет проблем со звуком на ПК
Разное / / August 04, 2021
Minecraft - это увлекательная игра для миллионов людей, но это уже не так весело, если не работает звук. Многие пользователи сталкиваются с проблемой отсутствия звука в Minecraft на ПК, что очень расстраивает. Если вы также столкнулись с проблемой отсутствия звука в Minecraft, вы находитесь в нужном месте. Сегодня вы узнаете, как исправить, если у вас в Minecraft нет проблем со звуком на ПК.
Говоря о Minecraft, студии Mojang значительно улучшили игровой процесс с момента его запуска. Minecraft позволяет вам создавать, выживать и исследовать в одиночку или с друзьями на Windows 10 или мобильных устройствах, которые делают эту игру отличной от ее конкурента. Проблемы со звуком в Minecraft возможны по нескольким причинам, и сегодня мы рассмотрим их.
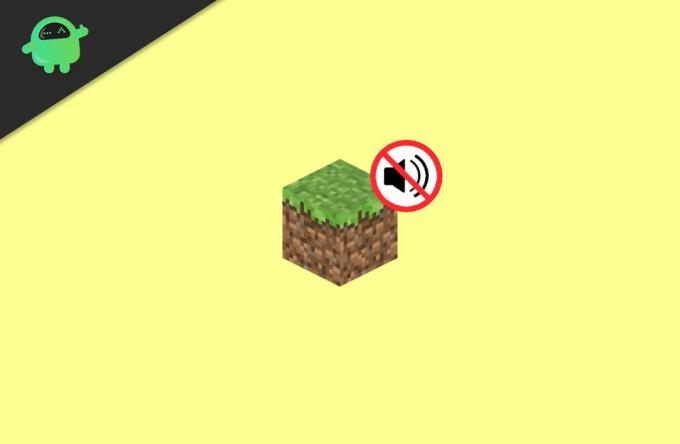
Содержание страницы
-
Как исправить, если в Minecraft нет проблем со звуком на ПК
- Исправление 1: проверьте программный вывод звука
- Исправление 2: обновите свой аудиодрайвер, чтобы исправить проблему отсутствия звука в Minecraft на ПК
- Исправление 3: Обновите звуковой драйвер через диспетчер устройств.
- Исправление 4: попробуйте комбинацию клавиш (F3 + S или F3 + T)
- Исправление 5: измените параметр уровней MIP-карты в настройках
- Исправление 5: измените настройки звука в вашей системе Windows
- Исправление 6: переустановите Minecraft, чтобы исправить проблему отсутствия звука в Minecraft на ПК
- Заключение
Как исправить, если в Minecraft нет проблем со звуком на ПК
Не теряя времени, давайте сразу перейдем к нескольким исправлениям, которые у нас есть для вас, чтобы вы могли быстро исправить проблему Minecraft без звука на ПК. Вы можете следить за исправлениями, приведенными ниже.
Убедитесь, что динамик вашего ноутбука или ПК работает правильно. Иногда проблемы заключаются в том, что динамик не работает должным образом во время работы Minecraft. Так что запустите видео на YouTube и посмотрите, правильно ли работают динамики.
Исправление 1: проверьте программный вывод звука
-
Прежде всего, воспроизведите песню на своем компьютере, чтобы проверить, отключили ли вы звук на компьютере. Если вы не можете четко слышать музыку, переместите курсор мыши в сторону Область уведомлений в правом нижнем углу окна.

-
Щелкните правой кнопкой мыши Значок громкости а затем откройте Смеситель объема.

- Теперь с помощью мыши удерживайте и перетаскивайте ползунок, расположенный внутри Шахтерское ремесло увеличьте его громкость (как показано на рисунке выше).
Что ж, если вы все еще не слышите звук в Minecraft, следуйте инструкциям ниже, чтобы проверить настройки звука Майнкрафт.
-
Сначала откройте приложение Minecraft на своем ПК и нажмите параметры.

-
После этого нажмите на Музыка и звук чтобы просмотреть настройки звука в игре Minecraft.

-
В следующем окне вам необходимо установить все настройки звука на максимальную мощность (100%). Затем нажмите на Сделанный кнопка, чтобы сохранить внесенные вами изменения

- Наконец, снова запустите Minecraft на своем ПК, чтобы проверить, решена ли проблема со звуком или нет. Если проблема не исчезнет, следуйте следующему решению.
Исправление 2: обновите свой аудиодрайвер, чтобы исправить проблему отсутствия звука в Minecraft на ПК
Как правило, отсутствующий или устаревший аудиодрайвер на вашем ПК с Windows 10 не вызывает проблем со звуком в большинстве игр и приложений. Итак, вам нужно убедиться, что ваши звуковые драйверы обновлены. Между тем, есть два метода обновления драйверов: вручную и автоматически.
Для обновления аудиодрайвера вручную вам необходимо сначала зайти на официальный веб-сайт аудиокарты, найти последнюю доступную версию драйвера и загрузить ее.
Подождите, пока драйвер загрузится, а затем установите его на свой компьютер. Теперь, когда установка будет завершена, перезагрузите компьютер.
Исправление 3: Обновите звуковой драйвер через диспетчер устройств.
Если вы хотите обновить аудиодрайвер напрямую, не переходя на веб-сайт драйвера, выполните действия, указанные ниже.
-
Прежде всего, найдите диспетчер устройств в строке поиска Кортаны и нажмите Диспетчер устройств из результатов поиска.

- После этого вам нужно выбрать категорию, чтобы увидеть имена устройств, а затем щелкнуть правой кнопкой мыши свое аудиоустройство, чтобы обновить его.
- Теперь выберите Автоматический поиск обновленного программного обеспечения драйвера вариант.
- Затем выберите драйвер обновления вариант из раскрывающегося меню.
Требуется автоматическое обновление аудиодрайвера? Для вас доступны различные сторонние варианты, которые могут автоматически обновлять ваш аудиодрайвер. Таким образом, вы можете легко выбрать любое стороннее приложение, такое как Driver finder, driver easy, Driverfix и т. Д.
Рекламные объявления
Исправление 4: попробуйте комбинацию клавиш (F3 + S или F3 + T)
Принудительно перезагрузите игру, нажав F3 а также S одновременно на клавиатуре, чтобы принудительно перезагрузить игру. Однако, если комбинация клавиш F3 + S вам не подходит, вы можете попробовать нажать F3 а также Т одновременно.
Многие игроки сообщили, что нажатие упомянутой комбинации клавиш решило их проблему с отсутствием звука в Minecraft. После нажатия комбинации клавиш нужно немного подождать, а затем проверить звук в игре. Если он не исчезнет, вам не о чем беспокоиться; у нас есть решения для вас.
Исправление 5: измените параметр уровней MIP-карты в настройках
Если вы используете Minecraft Java Edition, вы можете попробовать изменить опцию Mipmap Levels в настройках видео.
Рекламные объявления
- Первый и самый важный шаг - открыть Minecraft и сразу перейти к Параметры меню.
-
Теперь в следующем окне выберите вариант Настройки видео.

-
Тогда было бы лучше, если бы вы переехали слайдер уровней MIMAP. После этого нажмите на Сделанный кнопку, чтобы сохранить внесенные вами изменения.

- Теперь посмотрите, решена ли проблема отсутствия звука.
Исправление 5: измените настройки звука в вашей системе Windows
- Прежде всего, переместите курсор мыши в сторону Область уведомлений расположен в правом нижнем углу окна.
- Теперь щелкните правой кнопкой мыши Значок громкости а затем откройте Звук.
- После этого нажмите на Воспроизведение вкладку и выберите свой устройство воспроизведения по умолчанию.
-
Затем нажмите на настроить вариант в нижнем левом углу.

- Теперь выберите Стерео параметр, расположенный внутри меню настройки под Аудио каналы и нажмите на Следующий кнопка.
- Затем установите флажок рядом с передний левый и правый. Затем нажмите следующую кнопку, чтобы продолжить.
- Наконец, нажмите на Заканчивать кнопку, чтобы сохранить изменения, внесенные в настройки.
Исправление 6: переустановите Minecraft, чтобы исправить проблему отсутствия звука в Minecraft на ПК
Мы рекомендуем вам использовать это исправление, только если какое-либо из исправлений, упомянутых выше, работает для вас. Есть два метода загрузки Minecraft на ваш компьютер, а именно:
Если вы загрузили Minecraft из Microsoft Store
-
Найдите Minecraft в строке поиска и в результате щелкните правой кнопкой мыши приложение Minecraft и выберите параметр Удалить чтобы удалить его с вашего ПК из раскрывающегося меню.

- Затем откройте магазин Microsoft и загрузите приложение Minecraft, чтобы переустановить его на свой компьютер.
Если вы загрузили Minecraft Java Edition с официального сайта
- Прежде всего, откройте панель управления и удалите программное обеспечение Minecraft из удалить программу таб.
- Теперь наведите указатель мыши на официальный сайт Minecraft и загрузите приложение Minecraft.

- Подождите, пока он загрузится, затем откройте загруженный файл на своем ПК, чтобы установить его.
Это оно. Теперь запустите приложение Minecraft после его установки, чтобы узнать, решена ли проблема отсутствия звука.
Заключение
Minecraft - забавная игра, но без рабочих звуковых эффектов это не так уж и весело. Выше приведены некоторые рабочие методы устранения проблемы с отсутствием звука в Minecraft, которые вы можете использовать для устранения проблемы.



