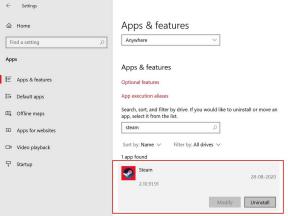Исправлено: сбой в холодной войне COD Black Ops
Разное / / August 04, 2021
Call of Duty: Black Ops Холодная война - это шутер от первого лица в рамках франшизы Call of Duty. Хотя название становится довольно популярным среди сообщества Battle Royale, похоже, что в этой игре есть огромный список ошибок и ошибок. Большинство пользователей ПК пострадают из-за сбоя COD Black Ops Cold War Crashing даже в 2021 году. Если вы столкнулись с той же проблемой, обязательно следуйте этому руководству.
Больше всего раздражает то, что всякий раз, когда игроки пытаются попасть в лобби или запустить игру на своем ПК, она часто вылетает. Даже некоторые из затронутых игроков сообщают, что у них частые сбои, которых нельзя было ожидать от такой игры. Даже игра, похоже, сталкивается с множеством ошибок, таких как проблемы с черным экраном, лаги, заикания, выпадение кадров, сбои визуальной графики и многое другое.
Содержание страницы
- Почему COD Black Ops вылетает из-за холодной войны?
-
Исправление: Сбой холодной войны COD Black Ops | 2021 Обновление
- 1. Проверить системные требования
- 2. Обновите графические драйверы
- 3. Обновить сборку ОС Windows
- 4. Запускаем игру от имени администратора
- 5. Запускаем игру в версии DirectX 11
- 6. Закройте другие выполняющиеся фоновые задачи
- 7. Сканирование и восстановление игровых файлов
- 8. Отключить вертикальную синхронизацию
- 9. Попробуйте использовать другой регион
- 10. Перейти в оконный режим отображения
- 11. Установите язык дисплея Windows на английский
- 12. Убедитесь, что учетные записи Activision и Blizzard связаны
- 13. Отключить планирование графического процессора с аппаратным ускорением
- 14. Отключить трассировку лучей в игре
Почему COD Black Ops вылетает из-за холодной войны?
Если быть очень точным, у такой проблемы есть несколько возможных причин. Например, устаревшая версия графического драйвера, устаревшая сборка ОС Windows, проблемы с DirectX, проблемы несовместимости с системными требованиями, поврежденные или отсутствующие файлы игры, разогнанный CPU / GPU частота и многое другое.
Здесь мы поделились всеми возможными обходными путями для решения этой проблемы, за которыми вы можете последовать.

Исправление: Сбой холодной войны COD Black Ops | 2021 Обновление
Если говорить о возможных причинах, то некоторые из них довольно распространены в наши дни, когда речь идет о компьютерных играх. В то время как некоторые из причин могут вызвать сбой при запуске из-за нескольких аспектов и в большинстве случаев могут произойти на вашей стороне. Итак, без лишних слов, давайте перейдем к руководству ниже.
1. Проверить системные требования
Достаточно проверить системные требования игры, если у вас возникло несколько проблем с запуском игры или игровым процессом на вашем ПК. Здесь мы поделились минимальными и рекомендуемыми системными требованиями, которые вам следует проверить один раз, если вы не уверены, достаточно ли у вас конфигурация вашего ПК.
Минимальные требования:
- ОС: Windows 7 64 бит (SP1) или Windows 10 64 бит (версия 1803 или выше)
- Процессор: Intel Core i3-4340 или AMD FX-6300
- Оперативная память: 8 ГБ
- Жесткий диск: только MP 35 ГБ, 82 ГБ для всех игровых режимов
- ГРАФИКА: NVIDIA GeForce GTX 670 / GeForce GTX 1650 или Radeon HD 7950
Рекомендуемые требования:
- ОС: Windows 10 64 бит
- Процессор: Intel Core i5-2500K или AMD Ryzen R5 1600X
- Оперативная память: 12 ГБ
- Жесткий диск: 82 ГБ
- ГРАФИКА: NVIDIA GeForce GTX 970 / GTX 1660 Super или Radeon R9 390 / AMD RX 580
2. Обновите графические драйверы
- Нажмите Windows + X ключи, чтобы открыть Меню быстрого запуска.
- Теперь нажмите на Диспетчер устройств из списка> Двойной клик на Видеоадаптеры.
- Щелкните правой кнопкой мыши на выделенной видеокарте, которую вы используете.

Рекламные объявления
- Далее выберите Обновить драйвер > Выбрать Автоматический поиск драйверов.
- Если доступно обновление, оно автоматически загрузит и установит последнюю версию.
- После этого обязательно перезагрузите компьютер, чтобы изменения вступили в силу.
3. Обновить сборку ОС Windows
- Нажмите Windows + I ключи, чтобы открыть Настройки Windows меню.
- Далее нажмите на Обновление и безопасность > Выбрать Проверить обновления под Центр обновления Windows раздел.

- Если доступно обновление функции, выберите Загрузить и установить.
- Обновление может занять некоторое время.
- Обязательно перезагрузите компьютер, чтобы полностью установить обновление.
4. Запускаем игру от имени администратора
- Щелкните правой кнопкой мыши на Call of Duty: Black Ops Холодная война exe на вашем ПК.
- Теперь выберите Характеристики > Щелкните на Совместимость таб.

- Включите Запустите эту программу от имени администратора флажок.
- Нажмите на Применять и выберите ОК сохранить изменения.
5. Запускаем игру в версии DirectX 11
- Открыть Battle.net (Blizzard) лаунчер на ПК.
- Перейти к Игры > Нажмите на Call of Duty: BOCW.
- Выбирать Параметры > Выбрать Настройки игры.
- От Black Ops Холодная война раздел, нажмите на Дополнительные аргументы командной строки флажок, чтобы включить его.
- Затем введите -d3d11 и сыграйте в игру Black Ops Cold War, чтобы принудительно запустить режим DirectX 11.
6. Закройте другие выполняющиеся фоновые задачи
- Нажмите Ctrl + Shift + Esc ключи, чтобы открыть Диспетчер задач.
- Теперь нажмите на Процессы tab> Щелкните, чтобы выбрать задачи, которые излишне выполняются в фоновом режиме и потребляют достаточно системных ресурсов.
- Нажмите на Завершить задачу закрыть его по одному.
- После этого перезагрузите систему и проверьте, не возникает ли проблема.
7. Сканирование и восстановление игровых файлов
- Открой Клиент Battle.net > Перейти к Игры.
- Нажми на Call of Duty: BOCW заглавие.
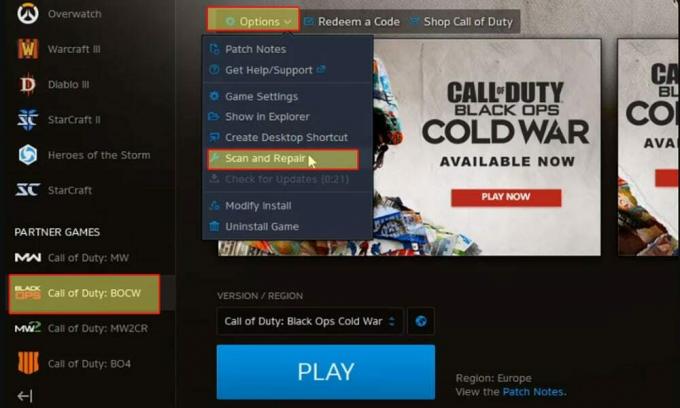
Рекламные объявления
- Нажмите на Параметры > Выбрать Сканировать и восстановить.
- Когда процесс будет завершен, нажмите Проверить обновления.
- После этого перезапустите клиент и попробуйте запустить игру.
8. Отключить вертикальную синхронизацию
Вертикальная синхронизация (V-Sync) - это один из полезных параметров графики, который синхронизирует частоту кадров вашей игры, а также частоту обновления вашего монитора, чтобы минимизировать визуальные задержки или дрожание. Однако, если конфигурация вашего ПК недостаточно мощная, вам следует выключить его. Сделать это:
- Открыть Battle.net клиент> Перейти к Игры.
- Открой Call of Duty: BOCW заглавие.
- Теперь перейдите в игру Настройки меню> Щелкните Графика.
- Просто установите Отключено как для Геймплей V-Sync а также Меню V-Sync вариант.
- После их выключения закройте игру и снова откройте ее.
9. Попробуйте использовать другой регион
Иногда выбор другого региона может решить несколько проблем, таких как сбой или не запуск, или даже проблемы с подключением к игровым серверам.
- Открыть Battle.net клиент> Перейти к Игры.
- Нажми на Call of Duty: BOCW title> Под Версия / Регион раздел, не забудьте нажать на Значок Земли.
- Сейчас, выберите другой регион > Нажмите на Играть чтобы проверить наличие проблемы.
10. Перейти в оконный режим отображения
В основном существует три типа игровых оконных режимов отображения на компьютере, которые предпочитают пользователи, такие как оконный, без полей и полноэкранный без полей. Переключение в оконный режим отображения может быть полезным для многих пользователей ПК, если они испытывают черный экран или проблемы со сбоями на ПК.
- Войдя в игру или на экране загрузки, не забудьте нажать кнопку Alt + Enter клавиши для переключения режима отображения на оконный.
- Если проблема устранена и теперь вы можете играть в игру, снова нажмите клавиши Alt + Enter, чтобы переключаться между режимами отображения.
11. Установите язык дисплея Windows на английский
Очень важно, чтобы вы вручную выбрали английский язык интерфейса Windows, если он является вашим языком по умолчанию. Многие затронутые игроки сообщили, что после выбора английского языка для языка они устранили проблему сбоя при запуске на ПК.
- Нажмите Windows + I ключи, чтобы открыть Настройки Windows.
- Нажмите на Время и язык > Нажмите на Язык из левой панели.
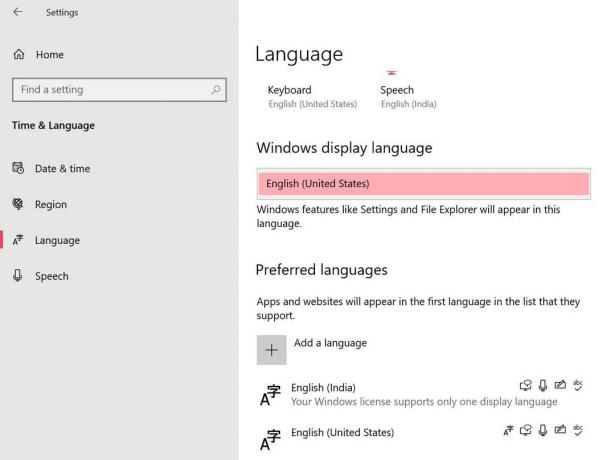
- Теперь выберите Английский Соединенные Штаты) из списка языков для языка отображения Windows.
- Если на всякий случай вы не нашли нужный язык в списке, не забудьте нажать на Добавить язык.
- После выбора перезагрузите компьютер, чтобы изменения вступили в силу.
- Наконец, откройте игру Call of Duty: BOCW, и она должна работать правильно.
12. Убедитесь, что учетные записи Activision и Blizzard связаны
- Перейти к официальному Вход в Activision экранная страница.
- Теперь войдите в свою существующую учетную запись> Нажмите Профиль из правого верхнего угла.
- Перейти к Связь с аккаунтом раздел> Щелкните Связать с учетной записью Battle.net.
- Выбирать Продолжать и дождитесь завершения процесса связывания.
- После этого запустите игру Call of Duty: Black Ops Cold War и проверьте, не возникает ли сбой.
13. Отключить планирование графического процессора с аппаратным ускорением
Хотя функция планирования графического процессора с аппаратным ускорением позволяет системе работать должным образом, а также повышает производительность, некоторые из затронутых игроков отметили, что его отключение помогло им много. Если ни один из вышеперечисленных методов не помог вам, попробуйте выполнить следующие действия, чтобы включить режим планирования графического процессора с аппаратным ускорением в Windows 10.
- Щелкните правой кнопкой мыши в пустой области рабочего стола> Выбрать Настройки отображения.
- Нажмите на Настройки графики под Несколько дисплеев раздел.
- Нажми на Изменить настройки графики по умолчанию под Настройки по умолчанию.
- Здесь вы легко можете выключать в Планирование графического процессора с аппаратным ускорением характерная черта.
14. Отключить трассировку лучей в игре
Трассировка лучей - это технология визуализации дисплея, которая генерирует изображение, отслеживая путь света в виде пикселей в изображении в один для лучшей видимости и улучшенного качества графики, чем обычно. Однако для этого требуется высокая производительность оборудования, и на данный момент с этой функцией совместимы несколько видеокарт.
Некоторые игроки сообщили, что отключение этой функции в настройках игры может решить проблему сбоя. Для этого:
- Открыть Call of Duty: Black Ops Холодная война > Перейти к Настройки.
- Перейдите в Графика tab> Здесь вы увидите Трассировка лучей вариант.
- Теперь отключите все три параметра, как показано ниже:
- Ray Tracing Sun Shadows - отключено
- Трассировка лучей локальных теней - отключено
- Окружающая окклюзия трассировки лучей - отключено
- После этого перезапустите клиент Battle.net и попробуйте снова запустить игру.
Вот и все, ребята. Мы предполагаем, что это руководство было для вас полезным. Если у вас возникнут дополнительные вопросы, дайте нам знать в комментарии ниже.