Как скачать и установить утечку сборки Windows 11
Разное / / August 04, 2021
Пару дней назад, незадолго до Microsoft предстоящее событие WindowsПохоже, на китайском форуме вышла неофициальная версия новой винды. В этом просочившемся ISO-файле Windows 11 есть почти все функции, включая ожидаемо совершенно новое улучшение интерфейса. Итак, если вы не можете дождаться стабильного общедоступного выпуска, вы можете загрузить и установить утекшую сборку Windows 11 из этой статьи.
По сравнению с Windows 10 утечка Windows 11 build имеет полностью новый пользовательский интерфейс, новые значки, закругленные углы, плавающее окно, улучшено панель задач, панель задач, переработанный проводник, новый раздел виджетов, новые стандартные обои и многое другое более. Скорее всего, это будет зеркальная версия macOS после стольких лет работы на рынке. Но лучше поздно, чем никогда, и все действительно меняется.
Это то, о чем большинство пользователей Windows 10 просят в течение нескольких лет, и, наконец, общие элементы дизайна и внешний вид изменились. В Интернете есть множество скриншотов и неофициальных ссылок для скачивания, которые побуждают читателей просто перейти к этой ранней просочившейся сборке. Однако мы не рекомендуем нашим читателям устанавливать эту просочившуюся незавершенную сборку, поскольку в ней может быть несколько ошибок и проблем с безопасностью.
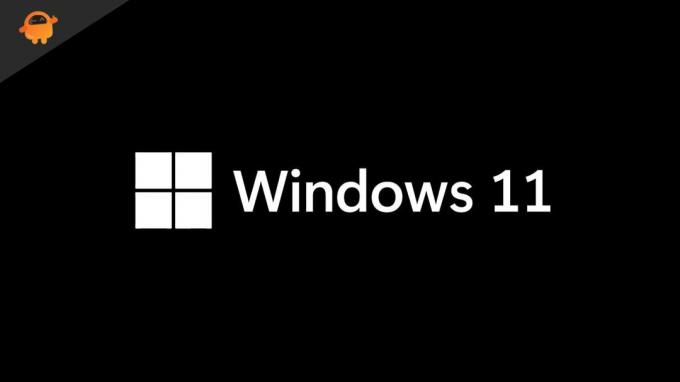
Содержание страницы
-
Шаги по загрузке и установке просочившейся сборки Windows 11
- Требования:
- Шаги установки
- Шаги по установке просочившейся сборки Windows 11 на VirtualBox
- Исправлено: этот компьютер не может запустить Windows 11 Ошибка
- Обязательно ли устанавливать эту просочившуюся сборку?
Шаги по загрузке и установке просочившейся сборки Windows 11
Здесь мы упомянули пошаговый процесс, чтобы вы могли легко войти в Windows 11 (просочившаяся сборка) без каких-либо дополнительных методов или проблем. Если вы готовы к этому, выполните следующие действия:
Требования:
- Прежде всего, обязательно загрузите 64-разрядный ISO-файл Windows 11 (просочившаяся сборка 21996.1) на свой компьютер.
- Ссылка на Google Диск 1 | Зеркало 2 | Зеркало 3 | Зеркало 4
Пожалуйста, обрати внимание:
Поскольку эта сборка представляет собой 64-разрядный файл, вы не можете установить ее на свой 32-разрядный компьютер с Windows 10.
- Вам нужно будет создать загрузочную флешку с ISO-файлом Windows 11 для прошивки.
- Сделайте полную резервную копию данных вашего компьютера, прежде чем что-либо делать, потому что установка этой просочившейся сборки может вызвать проблемы с важными данными, которые хранятся на установочном диске или разделе Windows.
Отказ от ответственности
GetDroidTips не несет ответственности за какие-либо проблемы, которые могут возникнуть на вашем компьютере, если следовать этому руководству или перепрограммировать этот файл. Делайте это на свой страх и риск
Шаги установки
- Обязательно используйте инструмент Rufus на вашем компьютере с Windows 10 и USB-накопитель для подключения к ПК / ноутбуку.
- Открой Инструмент Rufus (Ты можешь получи это здесь).
- Нажмите на Выбирать и выберите просочившуюся сборку.
- Выберите подключенный USB-накопитель на вашем ПК и нажмите Начинать чтобы сделать его загрузочным.
- Теперь перезагрузите компьютер> нажмите Ключ загрузки (F8 / F9 / F12 / F10 / Delete) непрерывно.
- Когда появится экран загрузки, выберите Загрузиться с USB-накопителя или же Жесткий диск USB.
- Вы увидите экран мастера установки Windows 11.
- Убедитесь, что вы выбрали язык, время и клавиатуру для компьютера.
- Нажмите на Следующий > Выбрать Установить сейчас.
- Затем нажмите на У меня нет ключа продукта.
- Выбирать Выпуск Windows 11 и нажмите на Выборочная: установка только Windows (Дополнительно) для свежей копии винды.
- Обязательно выберите раздел диска, на который вы хотите установить Windows 11.
- Нажмите на Следующий > Подождите пару минут, пока не завершится процесс установки.
- После завершения установки ваш компьютер автоматически перезагрузится. [Если нет, сделайте это вручную]
- Теперь вы увидите экран начальной настройки Windows 11. Просто следуйте инструкциям на экране, чтобы завершить процесс начальной настройки.
- Наконец, для внесения выбранных изменений может потребоваться некоторое время.
- Наслаждаться!
Шаги по установке просочившейся сборки Windows 11 на VirtualBox
- Загрузите и установите Файл VirtualBox.exe на твоем компьютере.
- Откройте его и нажмите на Новый значок> Добавить имя на виртуальную машину.
- Обязательно выберите Тип как Окна и версия как Windows 10 (64-битная).
- Нажмите на Следующий > Выделите требуемый объем памяти в соответствии с вашими предпочтениями.
- Теперь нажмите на Следующий > отметьте «Создайте виртуальный жесткий диск сейчас» вариант и нажмите на Создавать.
- Убедитесь, что вы выбрали VDI (образ диска VirtualBox) вариант из списка.
- После выбора нажмите Следующий.
- Включите Динамически распределяется вариант> Нажмите на Следующий.
- Выделите не менее 35 ГБ свободного места на жестком диске.
- Нажмите на Создавать > Нажмите на созданную виртуальную машину на левой панели (Windows 11).
- Теперь нажмите на Начинать кнопку (значок зеленой стрелки).
- При появлении запроса попробуйте выбрать файл ISO, который вы недавно загрузили, и выберите ОК.
- Наконец, выполните инструкции на экране и завершите процесс установки.
- Готово. Ура!
Исправлено: этот компьютер не может запустить Windows 11 Ошибка
Некоторые из незадачливых пользователей могут получить ошибку "Этот компьютер не может запустить Windows 11" или "TPM". Однако у нас есть решение для вас.
- Скачать крошечный appraiserres.dll файл на компьютере используя эту ссылку. После этого вы должны распаковать zip-файл и получить файл DLL.
- Сейчас, щелкните правой кнопкой мыши на ISO-образе Windows 11 и устанавливать Это.
- Имейте в виду, что вам нужно будет выбрать копирование всех файлов и папок внутри ISO-образа.
- Создать «Windows 11» папку на рабочем столе> Откройте папку Windows 11 и вставьте (Ctrl + V) все сюда внутри папки, которую вы уже скопировали из ISO-образа Windows 11.
- Затем скопируйте файл DLL> Переместить в «Источники» внутри папки Windows 11 и вставьте его.
- Если будет предложено, не забудьте нажать на «Заменить файл в месте назначения».
- Теперь откройте папку Windows 11 на рабочем столе> Двойной клик на 'настраивать' файл и следуйте инструкциям на экране, чтобы продолжить.
- Наконец, нажмите на Продолжать чтобы без проблем завершить процесс установки Windows 11 на вашем ПК / ноутбуке.
- Тебе хорошо идти.
Обязательно ли устанавливать эту просочившуюся сборку?
НЕТ. Точно нет. Вы можете спросить, почему или каковы веские причины. Что ж, есть несколько причин, по которым вы должны подумать сами.
- Это не официальная или стабильная сборка Microsoft. Это просочившаяся и незаконченная неофициальная сборка, которая может вызвать множество проблем или сбои на вашем настольном компьютере / ноутбуке.
- Вы не найдете его прямо сейчас (на момент написания этой статьи) на официальном сайте Microsoft. Вы не получите его и в программе предварительной оценки Windows. Значит, он более уязвим.
- Поскольку вы не найдете его ни на каких официальных сайтах, или также нет проверенной ссылки. Следовательно, загрузка сборки ISO из любого стороннего или ненадежного источника может просто привести вашу систему и ее данные к большему риску безопасности / конфиденциальности.
- Если вы не являетесь компьютерным фанатом Windows или используете компьютер по основным причинам и у вас нет дополнительных настольный компьютер или ноутбук, чтобы опробовать ранние сборки, вам следует избегать установки просочившейся сборки Windows 11.
- Держите нервы в лучшую сторону, потому что Microsoft Windows официально заявила, что оставайтесь с нами 24 июня 2021 года, в 11:00 по восточному времени, чтобы представить больше о Windows 11. Гораздо лучше установить официальную сборку напрямую, чем бродить между неофициальными и официальными сборками.
Вот и все, ребята. Надеемся, это руководство было вам полезно. Если у вас возникнут какие-либо вопросы, дайте нам знать в комментарии ниже.


![Как установить Stock ROM на Evertek EverPad E7114HG [Файл прошивки]](/f/1cfd1f6765cb2f0da420088e510fd3af.jpg?width=288&height=384)
