Исправлено: принтер не работает в macOS Big Sur.
Разное / / August 04, 2021
В прошлом году Apple выпустила революционный macOS Big Sur это включает в себя совершенно новые изменения, улучшенные функции, изменения пользовательского интерфейса и многое другое. Однако ничто не кажется гладким, когда дело доходит до взаимодействия с пользователем даже на macOS Big Sur, потому что некоторые пользователи сообщают, что принтер не работает в macOS Big Sur по некоторым неожиданным причинам. Если вы одна из жертв, обязательно следуйте этому руководству по устранению неполадок.
Некоторые из распространенных проблем, с которыми пользователи сталкиваются при использовании своего принтера в macOS Big Sur, - это «проблемы со связью», «принтер отключен» и т. Д. Что наиболее важно, эта конкретная проблема возникает как с проводными, так и с беспроводными принтерами, что является еще одним серьезным недостатком. Теперь, если ваш принтер перестал работать или не может подключиться к Mac после обновления до macOS Big Sur, не беспокойтесь. Здесь мы вас прикрыли.
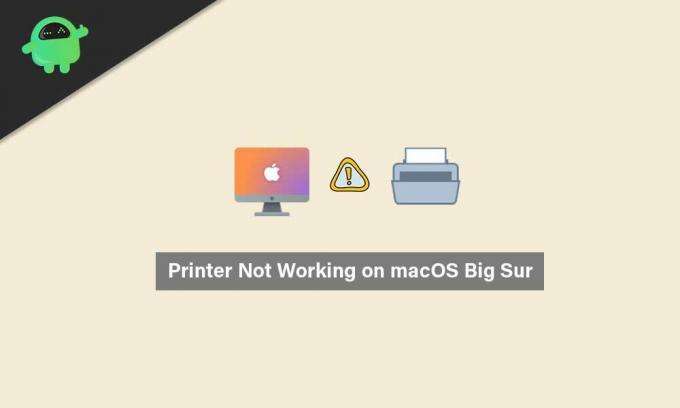
Содержание страницы
-
Исправлено: принтер не работает в macOS Big Sur.
- 1. Проверьте, правильно ли подключен ваш принтер
- 2. Используйте последние версии драйверов для принтеров
- 3. Выберите принтер в системных настройках
- 4. Используйте Apple AirPrint
Исправлено: принтер не работает в macOS Big Sur.
Первой возможной причиной такой проблемы можно считать проблему совместимости между драйверами принтера и недавно обновленной macOS Big Sur. Кроме того, неиспользование какого-либо совместимого программного обеспечения или инструмента для печати на вашем Mac может также вызвать некоторые проблемы совместимости приложений.
Другая возможная причина, которая может быть обнаружена в некоторых случаях, заключается в том, что, возможно, ваш жесткий диск поврежден. или отсутствуют системные файлы или драйверы, конфликтующие с драйверами принтера, о которых вы не знаете Это. В этом случае вам следует попробовать использовать бесплатная версия инструмента CleanMyMac X для автоматического поиска возможных ошибок или любых нежелательных элементов на вашем диске. Если вас что-то беспокоит, обязательно удалите это.
Найдите файл DMG в загруженной папке и откройте его> Перетащите файл CleanMyMac X в Приложения> Начать его использование.
1. Проверьте, правильно ли подключен ваш принтер
В большинстве случаев пользователи либо забывают правильно подключить кабель принтера, либо используют Wi-Fi. Очевидно, это может привести к проблемам с подключением и частым отключениям. Поэтому обязательно проверьте, правильно ли ваш принтер подключен к Mac как для проводных, так и для беспроводных устройств.
Даже если он кажется подключенным, попробуйте отключить принтер и снова подключить его, чтобы проверить наличие проблемы. Иногда также может быть, что соединение Wi-Fi не имеет доступа в Интернет. Итак, если вы используете беспроводной принтер, проверьте, правильно ли работает ваш Wi-Fi.
2. Используйте последние версии драйверов для принтеров
- Если вы используете принтер HP и сталкиваетесь с той же проблемой, обязательно загрузите HP Uninstaller.zip файл на вашем Mac.
- Теперь извлеките zip-файл в папку> Запустите файл HP Uninstaller.zip.
- При появлении запроса щелкните Открыть> Следуйте инструкциям на экране, чтобы удалить программное обеспечение и драйвер HP.
- После удаления существующего драйвера принтера HP обязательно перезагрузите Mac, чтобы изменения вступили в силу.
- Затем перейдите к официальному Загрузка программного обеспечения и драйверов HP страница> Введите номер модели вашего конкретного принтера HP> Нажмите Представлять на рассмотрение.
Пожалуйста, обрати внимание: Обязательно найдите драйвер для своей macOS 11 и получите его. В противном случае попробуйте использовать версию Catalina 10.15.
- Итак, переустановите драйвер принтера, и в большинстве случаев проблема должна быть решена.
3. Выберите принтер в системных настройках
- Нажми на Меню Apple > Выбрать Системные настройки.
- Выбирать Принтеры и сканеры > Убедитесь, что принтер отображается на боковой панели и выбран.
- Если нет, нажмите на + значок, чтобы добавить его.
- После добавления перезагрузите Mac и снова проверьте наличие проблемы.
4. Используйте Apple AirPrint
Если описанный выше метод вам не подходит, это означает, что ваш драйвер HP не полностью совместим с macOS 11. Поэтому вам следует попробовать использовать Apple AirPrint для правильной работы подключенного принтера.
Рекламные объявления
AirPrint - это технология Apple, которая позволяет пользователям macOS создавать высококачественные печатные материалы без установки каких-либо драйверов принтера на Mac. Но не все модели принтеров в настоящее время поддерживаются Apple AirPrint. Итак, вы должны проверить список моделей принтеров, поддерживаемых Apple AirPrint официально на веб-странице Apple AirPrint.
Вот и все, ребята. Мы предполагаем, что это руководство было вам полезно. Если у вас возникнут дополнительные вопросы, дайте нам знать в комментарии ниже.



