Как получить доступ к скрытым настройкам Mac
Разное / / August 04, 2021
Я помню первый день, когда я использовал Mac, и не знал обо всех настройках и функциях. Позже я нашел много полезных скрытых настроек, которые экономят время и разумно реализованы Apple. Вы можете настроить свой Mac, включив или получив доступ к этим скрытым функциям и настройкам, включая Bluetooth, Ethernet, дисплей, сброс настроек док-станции и т. Д.
Возможно, вы думаете о том, как получить доступ к этим настройкам Mac. Не волнуйся! Сегодня мы поможем вам легко и весело получить доступ к скрытым настройкам Mac прямо у вашего порога.
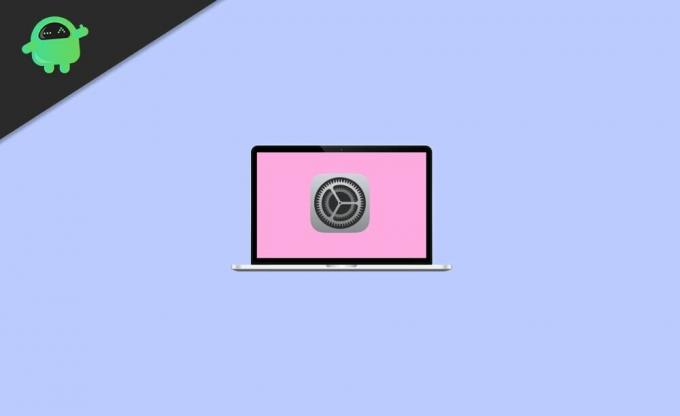
Содержание страницы
-
Как получить доступ к скрытым настройкам Mac
- Доступ к скрытому меню отладки Bluetooth на Mac
- Доступ или присоединение к скрытой сети Wi-Fi на Mac
- Запретить использование сетевой службы
- Всегда меняющиеся обои на Mac
- Отключить Siri на вашем Mac
- Получите доступ к своему Mac и разблокируйте его с помощью Apple Watch
- Доступ к скрытым настройкам вашего Mac с помощью Tinker Tool
- Заключение
Как получить доступ к скрытым настройкам Mac
Знаете ли вы о скрытых настройках Mac, которых нет в системных настройках? Итак, ознакомьтесь с хитростями, которые мы расскажем вам дальше, чтобы испытать все скрытые функции macOS.
Доступ к скрытому меню отладки Bluetooth на Mac
Эта функция полезна только тогда, когда вы сталкиваетесь с такими проблемами, как сбои в работе мыши, ненадежная клавиатура или плохое соединение с наушниками. Возможно, вы знаете об этой функции, но знали ли вы, что существует сверхскрытое меню с некоторыми дополнительными инструментами для устранения неполадок? Итак, давайте посмотрим на это скрытое меню отладки Bluetooth.
- Откройте меню отладки Bluetooth, нажав клавиши ↑ и Shift + ~. Коснитесь значка в строке меню Bluetooth.
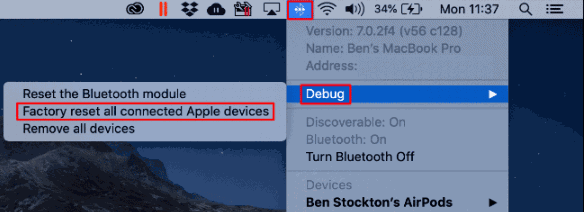
- Там вы увидите три варианта. (Сбросьте модуль Bluetooth, сбросьте заводские настройки всех подключенных устройств Apple и удалите все устройства)
Но помните, что используйте эти функции только в том случае, если у вас нет других вариантов, потому что после щелчка по параметрам вы можете столкнуться с серьезными проблемами. Итак, при необходимости используйте все эти настройки.
Доступ или присоединение к скрытой сети Wi-Fi на Mac
Возможно, вы все захотите войти в сеть, имя которой не транслируется. Если вам нужно присоединиться к таким сетям. Во-первых, вам необходимо знать название сетевого режима, имя пользователя, пароль, тип беспроводной безопасности и т. Д. Следуйте инструкциям ниже, чтобы присоединиться к скрытой сети Wi-Fi:
- Перейдите к значку статуса Wi-Fi в строке меню. Под которым вы должны нажать на Other Networks.
- Внизу списка «Другие сети» нажмите «Другие».
- Введите имя сети. Затем нажмите «Безопасность» во всплывающем меню.
- Теперь выберите тип беспроводной безопасности. Затем введите режим, идентификатор и другие необходимые учетные данные в соответствии с требованиями.

- После этого вы увидите два варианта. (Показать пароль и запомнить эту сеть) Выберите один вариант в соответствии с вашими потребностями.
- Наконец, нажмите Присоединиться.
Запретить использование сетевой службы
Сетевые службы также известны как порты или сетевые интерфейсы. А чтобы запретить использование сетевой службы, выполните следующие действия:
- Зайдите в меню и выберите опцию Системные настройки. После этого нажмите «Сеть».
- Во всплывающем меню «Местоположение» выберите местоположение, которое нужно изменить.
- Нажмите на опцию Еще. Затем из списка выберите опцию Сделать сервис неактивным.
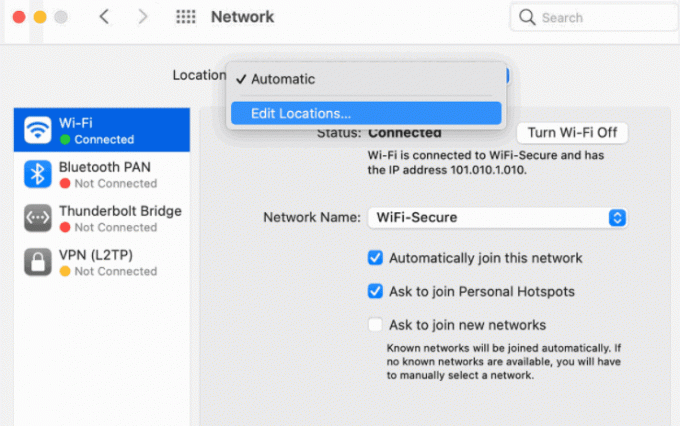
- Нажмите на Применить. Вот и все, ваша сетевая служба не позволяет кому-либо пользоваться.
Всегда меняющиеся обои на Mac
Вместо того же скучного изображения, что и обои на рабочем столе, вы можете использовать параметр постоянно меняющихся обоев на Mac. Чтобы включить эту скрытую функцию на вашем компьютере Mac, выполните следующие действия:
- Откройте настройки и перейдите в Системные настройки.
-
Нажмите на Рабочий стол и заставка.
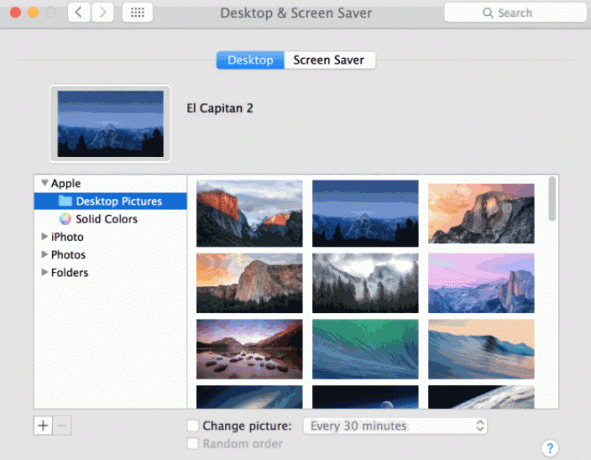
- Выберите в качестве обоев любые три динамических изображения рабочего стола и нажмите «ОК». Рабочий стол теперь выглядит изящно из-за смены обоев.
Отключить Siri на вашем Mac
Да, вы отключите Siri на своем Macbook, выполнив простые шаги, указанные ниже:
Рекламные объявления
- Перейдите в меню и нажмите «Системные настройки».
- В Системных настройках вы получите вариант, Siri. Нажмите здесь.
- Теперь рядом с Voice Feedback вы увидите значок Выключенный вариант. Нажмите здесь.
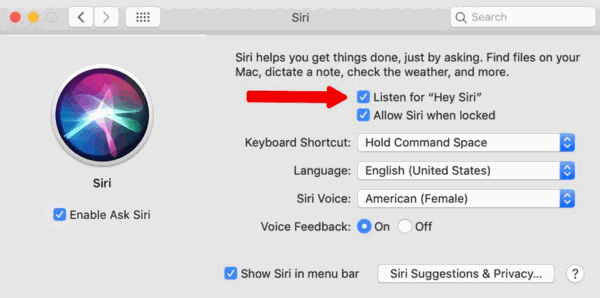
- Вот и все, теперь Siri будет беззвучно работать в соответствии с вашим указанием.
Получите доступ к своему Mac и разблокируйте его с помощью Apple Watch
Чтобы разблокировать Mac с помощью Apple Watch, выполните следующие действия:
- Включите Macbook и перейдите в Системные настройки.
- Теперь идите к Безопасность и конфиденциальность.
- Вы заметите вариант Разрешите Apple Watch разблокировать Mac под общим разделом.
Доступ к скрытым настройкам вашего Mac с помощью Tinker Tool
Возможно, вы слышали об этом инструменте. Tinker Tool - это бесплатный инструмент, который позволяет вам получать доступ ко всем скрытым секретным настройкам вашего Mac и редактировать их. Пользовательский интерфейс Tinker Tool прост и удобен в использовании. Чтобы использовать Tinker Tool, выполните пошаговую процедуру:
- Перейдите на официальный сайт инструмента Tinker и загрузите совместимую версию инструмента Tinker для вашей версии Mac.
- Запустите Tinker Tool после загрузки, следуйте инструкциям на экране, чтобы установить его.
- Прочтите условия и продолжайте, затем нажмите Понятно. Теперь открывается основной TinkerTool.
- Перейдите на вкладку Finder Tinker Tool.
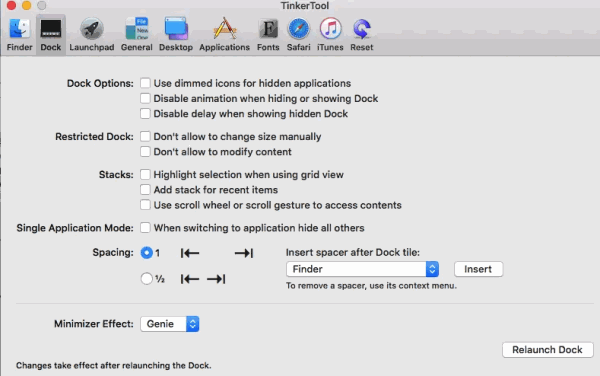
- Выберите вариант Показать скрытые и системные файлы флажок.
Примечание: Если вы ошиблись при применении этих настроек, не волнуйтесь. Сбросьте вашу систему до заводских настроек.
Рекламные объявления
Заключение
Эти настройки скрыты, так как это были некоторые из расширенных настроек, которые MacOS может предоставить своим пользователям. С помощью этих скрытых настроек на Mac вы можете добиться гораздо большего и получить полный контроль над своим Mac.
Выбор редактора:
- Исправлено: Apple Watch не разблокируют Mac с macOS Big Sur
- Почему не устанавливается macOS Big Sur | Как устранить неполадки
- Исправлено: не удалось связаться с сервером восстановления macOS.
- Исправить ошибку Netflix S7363-1260-FFFFD1C1
- Как исправить ошибку установки VirtualBox на Mac



