Исправлено: ошибка резервного копирования Windows 0x81000036
Разное / / August 04, 2021
Очень важно обеспечить безопасность ваших документов, медиафайлов и других личных данных, особенно если вы работаете или студент. Каждая операционная система, работающая на устройствах, предлагает возможность резервного копирования и восстановления, например, настольный компьютер / ноутбук с Windows. Однако несколько Окна Пользователи ОС сталкиваются с ошибкой резервного копирования 0x81000036. Если вы столкнулись с той же проблемой, ознакомьтесь с этим руководством по устранению неполадок.
Пользователи сталкиваются с такой ошибкой при попытке восстановить систему в предыдущую точку, используя параметр резервного копирования Windows по умолчанию. Также стоит отметить, что эта конкретная ошибка характерна для Windows 10 пользователи операционной системы в большинстве случаев. Он говорит, что «Windows не смогла найти устройства резервного копирования на этом компьютере. Следующая информация может объяснить, почему возникла эта проблема:
(0x81000036)
Закройте программу резервного копирования Windows и попробуйте еще раз ».
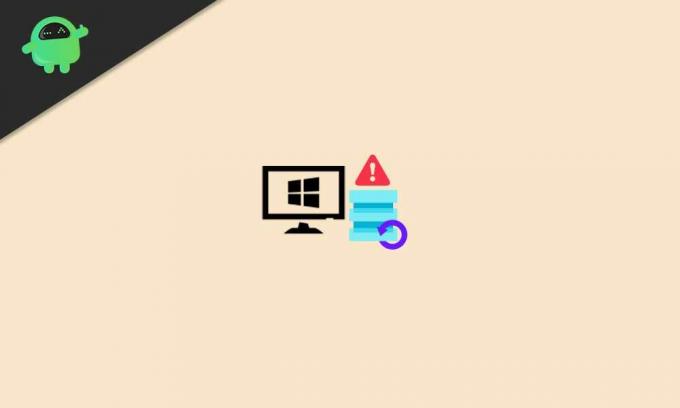
Исправлено: ошибка резервного копирования Windows 0x81000036
Итак, теперь вы можете спросить, каковы возможные причины такой проблемы у некоторых из несчастных пользователей Windows 10. Что ж, похоже, что конфликт с песочницей Windows, а также конфликт с Hyper-V могут в основном вызвать резервное копирование ошибка в большинстве сценариев. Если вы тоже чувствуете то же самое, обязательно пройдите все возможные обходные пути, упомянутые ниже.
1. Попробуйте отключить Windows Sandbox
Windows Sandbox позволяет пользователям безопасно запускать программы по отдельности. Таким образом, вся система остается «изолированной». В некоторых случаях у вас могут возникнуть проблемы с процессом резервного копирования системных данных.
Поэтому не забудьте временно отключить функцию песочницы на вашем компьютере с Windows, прежде чем выполнять резервное копирование и восстановление. Для этого:
- Нажми на Начинать меню или Поиск Windows bar> Тип Панель управления и щелкните по нему в результатах поиска.
- Теперь нажмите на Программ > Выбрать Программы и компоненты.
- Перейти к Включение и отключение функций Windows из левой панели.
- На экране откроется новое небольшое окно> Вы увидите список встроенных функций Windows.
- Обязательно прокрутите список вниз и нажмите на Песочница Windows Установите флажок, чтобы отключить его, или снимите флажок.
- После выключения или снятия флажка нажмите ОК сохранить изменения.
- Возможно, вам придется подтвердить действие, нажав на да и дождитесь отключения среды песочницы.
- Теперь вернитесь к утилите резервного копирования Windows и повторите процесс восстановления, чтобы проверить, была ли проблема устранена или нет.
2. Отключить Hyper-V
Другими словами, иногда также может возникнуть конфликт между процессом восстановления резервной копии Windows по умолчанию и службой Hyper-V. По умолчанию Hyper-V включен в Windows 10.
Поэтому некоторые несчастные пользователи Windows 10 могут начать получать ошибки, связанные с резервным копированием и восстановлением. К счастью, если вы столкнулись с той же проблемой, вы можете временно отключить службу Hyper-V на своем компьютере с Windows 10, прежде чем пытаться восстановить резервную копию.
Рекламные объявления
- Нажми на Начинать меню или Поиск Windows bar> Тип Панель управления и щелкните по нему в результатах поиска.
- Теперь нажмите на Программ > Выбрать Программы и компоненты.
- Перейти к Включение и отключение функций Windows из левой панели.
- На экране откроется новое небольшое окно> Вы увидите список встроенных функций Windows.
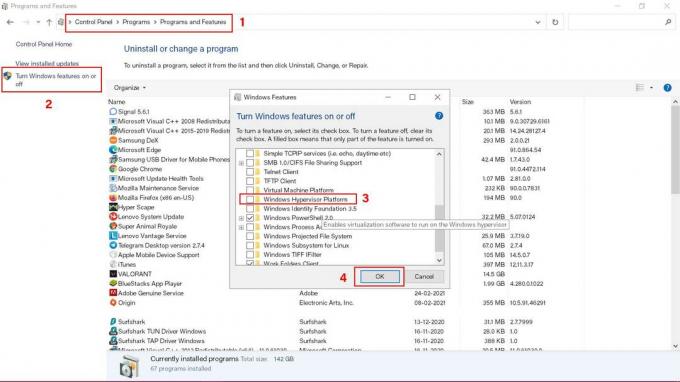
- Обязательно прокрутите список вниз и нажмите на Hyper-V Установите флажок, чтобы отключить его, или снимите флажок. [На некоторых компьютерах вы можете увидеть «Платформа гипервизора Windows»]
- Далее нажмите на ОК сохранить изменения. [Если появится запрос на подтверждение действия, нажмите да]
- После отключения функций Windows Hyper-V просто перезагрузите компьютер, чтобы немедленно изменить эффекты.
- Наконец, вы можете попытаться восстановить ранее созданную точку восстановления, используя параметр резервного копирования и восстановления Windows по умолчанию.
- Наслаждаться!
Вот и все, ребята. Надеемся, это руководство было вам полезно. Если у вас есть какие-либо вопросы, вы можете оставить комментарий ниже.

![Загрузить A205GUBS5ASL4: патч от января 2020 года для Galaxy A20 [Южная Америка]](/f/cfa69cf34fd8a632dc4f6e140871c6ea.jpg?width=288&height=384)

![Как установить стоковое ПЗУ на Lenovo Tab M10 TB-X605F [файл прошивки]](/f/05a953c576559acbd043838843946cfb.jpg?width=288&height=384)