Как увеличить или уменьшить размер шрифта в Notepad ++
Разное / / August 04, 2021
Notepad ++ - это редактор текста и исходного кода, разработанный для системы Microsoft Windows для предоставления пользователям дополнительных функций, которые обычно недоступны в стандартном Блокноте Windows. Однако, в отличие от других текстовых редакторов, Notepad ++ не имеет формата шрифта в строке меню или панелях инструментов, и поэтому пользователям трудно увеличивать или уменьшать размер шрифта.
Содержание страницы
-
Способы увеличения или уменьшения размера шрифта в Notepad ++
- Способ 1: изменить размер шрифта Notepad ++
- Способ 2: изменение размера шрифта для вкладок
- Способ 3: убедиться, что редактор не увеличен или не уменьшен
Способы увеличения или уменьшения размера шрифта в Notepad ++
Сегодня в этой статье мы объясним простые и быстрые способы, которые помогут пользователям увеличивать и уменьшать размер шрифта в Notepad ++. Чтобы узнать подробности, обязательно прочитайте статью до конца. Взглянуть:

Способ 1: изменить размер шрифта Notepad ++
Пользователи Notepad ++ не могут найти меню размера шрифта на панелях инструментов, в отличие от большинства других текстовых редакторов. Параметр Шрифт для Notepad ++ обычно доступен в окне настроек, хотя есть также один ярлык, который позволяет пользователю увеличивать или уменьшать размер шрифта в редакторе.
Ниже мы объяснили оба способа изменить размер шрифта в области редактирования, посмотрите:
- Дважды щелкните значок Блокнот ++ ярлык и запустите его, или вы можете найти его с помощью функции поиска Windows.
- Теперь нажмите на Файл в верхнем левом углу экрана, а затем нажмите Открыть из списка опций. Далее вы получите предварительный просмотр изменений.
- Далее, для изменения размера текста с помощью ярлыка, нажмите и удерживайте клавишу CTRL и одновременно прокрутите вашу мышь вверх и вниз, и он будет увеличивать и уменьшать размер шрифта в редакторе. Прокрутка вверх означает увеличение размера, а прокрутка вниз означает уменьшение размера.
- Или перейдите в Блокнот ++ Меню настроек из вертикальных опций, а затем нажмите Конфигуратор стилей.

- Теперь под Раздел стиля шрифта на следующем экране установите разные стили и размеры шрифтов для Notepad ++. Способствовать поставьте галочку для вариантов Включить глобальный шрифт размер, и другие за изменения, которые вы хотите внести.
Способ 2: изменение размера шрифта для вкладок
В предыдущих версиях Notepad ++ шрифт табуляции по умолчанию был действительно маленьким, и его было трудно читать на большом экране. Однако для более четкого просмотра можно изменить размер шрифта. Для этого выполните следующие действия:
- Дважды щелкните значок Блокнот ++ ярлык и запустите его, в противном случае выполните поиск с помощью функции поиска Windows.
- Сейчас введите текст или же открыть текстовый файл для просмотра изменений в режиме реального времени.
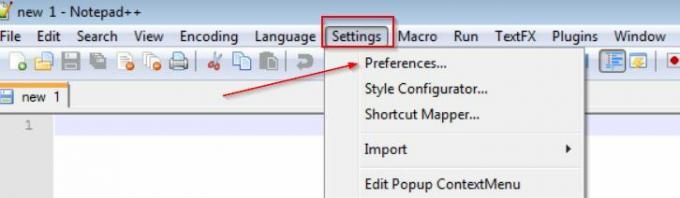
- Затем в горизонтальном верхнем меню нажмите на Настройки а затем выберите Предпочтения.

- Далее под Панель вкладок, поставьте галочку для варианта Уменьшить (если шрифт вашей вкладки больше)
- Или же снимите флажок для варианта Уменьшить (если вы хотите увеличить шрифт табуляции).
- Теперь нажмите на Закрывать кнопку, и теперь вы сможете увидеть другой шрифт вкладки.
Способ 3: убедиться, что редактор не увеличен или не уменьшен
Иногда шрифты видны маленькими или большими из-за некоторых функций Zoom. Однако, хотя пользователь устанавливает функцию масштабирования по умолчанию, в дальнейшем она будет показывать правильный размер шрифта для редактора. Этот метод применим только для тех пользователей, у которых возникла проблема с масштабированием.
- Дважды щелкните значок Блокнот ++ ярлык и запустите его или просто найдите Notepad ++ с помощью функции поиска Windows.
- Теперь нажмите на Файл в верхнем левом углу экрана, а затем нажмите Открыть из списка опций. Далее вы получите предварительный просмотр изменений.

- Теперь перейдите к Вид в горизонтальном верхнем меню выберите Масштаб, а затем нажмите на опцию Восстановить масштаб по умолчанию.
- Если редактор был увеличен или уменьшен, он сбросит параметр «Масштаб».
Выше в статье мы включили способы изменения размера шрифта Notepad ++, изменения размера шрифта для вкладок и способы обеспечения того, чтобы редактор не увеличивался или не уменьшался.
Мы надеемся, что вся приведенная выше информация окажется полезной и актуальной для наших пользователей. Если после прочтения этой статьи у вас возникнут какие-либо сомнения или вопросы, напишите комментарий в поле для комментариев ниже.



