Как исправить фатальную системную ошибку в Windows 10
Разное / / August 04, 2021
Неустранимая системная ошибка - это одна из таких ошибок, которая останавливает или освобождает компьютер, поскольку он достиг состояния, при котором компьютер больше не может безопасно работать. Из-за фатальной системной ошибки пользователи сталкиваются с BSOD (синий экран смерти), постоянно испытывая проблемы. Поскольку это распространенная ошибка в Windows 10, большинство пользователей сталкиваются с ней неоднократно и, следовательно, сообщают о том же.
Содержание страницы
-
Исправления для «Исправить критическую системную ошибку в Windows 10.»
- Исправление 1: используйте команду DISM:
- ИСПРАВЛЕНИЕ 2: Отключите принудительное использование подписи драйверов:
- ИСПРАВЛЕНИЕ 3: Используйте фиксирующий инструмент:
- ИСПРАВЛЕНИЕ 4: Восстановите реестр:
- ИСПРАВЛЕНИЕ 5: Замените поврежденные файлы:
- ИСПРАВЛЕНИЕ 6: Установите последние обновления и драйверы:
- ИСПРАВЛЕНИЕ 7: Запустите сканирование SFC:
- ИСПРАВЛЕНИЕ 8: Удалите все недавно установленные приложения или драйверы:
- ИСПРАВЛЕНИЕ 9: Скопируйте перемещенные файлы:
- ИСПРАВЛЕНИЕ 10: Откатите ваши драйверы:
- ИСПРАВЛЕНИЕ 11: Запустите chkdsk:
- ИСПРАВЛЕНИЕ 12: Сброс Windows 10:
Исправления для «Исправить критическую системную ошибку в Windows 10»..”
Неустранимая системная ошибка - серьезная проблема, которая может привести к потере данных пользователем и даже к повреждению вашей системы. Хотя это не является неразрешимым, и для этого есть несколько исправлений и решений. Для получения дополнительной информации посмотрите ниже:
Исправление 1: используйте команду DISM:
Если ваша установка Windows 10 была повреждена из-за сбоя или определенного патча, это может привести к фатальной системной ошибке. Хотя, используя команду DISM, вы можете решить то же самое и снова быстро использовать свою систему. Чтобы узнать об этом, посмотрите ниже:
- Во-первых, Загрузите свой компьютер из Установочный носитель Windows 10.
- Теперь нажмите Sклавиша подъема + F10 запустить Окно командной строки. Запустите его с правами администратора.
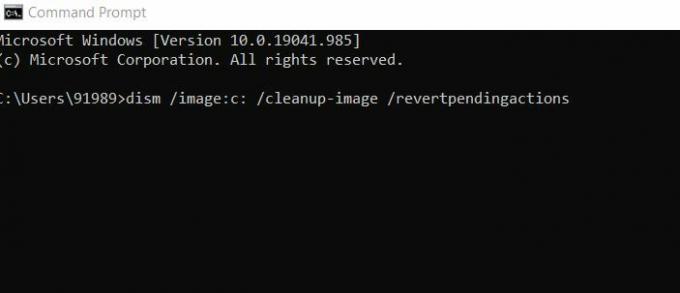
- Теперь внутри Окно командной строки, тип dis / image: c: / cleanup-image / revertpendingactions а затем нажмите Входить.
Дайте ему обработаться самостоятельно. После этого проверьте наличие улучшений.
ИСПРАВЛЕНИЕ 2: Отключите принудительное использование подписи драйверов:
Еще одно решение, которое может помочь вам избавиться от фатальной системной ошибки, - это отключить принудительное использование подписи драйверов. Чтобы узнать об этом, посмотрите ниже:
- Во-первых, запустите Автоматический ремонт процесс, перезагрузив компьютер несколько раз на этапе загрузки.
- Теперь перейдите к Устранение неполадок -> Дополнительные параметры -> Параметры запуска.

- Теперь в окне «Параметры запуска» нажмите кнопку Клавиша F7 выбирать Отключить принудительную подпись драйверов.
Наконец, перезагрузите систему и проверьте, есть ли улучшения.
ИСПРАВЛЕНИЕ 3: Используйте фиксирующий инструмент:
По мнению многих пострадавших пользователей, для устранения ошибки Fatal System они использовали специальный инструмент автоматического восстановления, который особенно помог избавиться от ошибок BSOD. Вы также можете использовать любой такой инструмент, доступный в Интернете, и проверить, могут ли они вам помочь.
ИСПРАВЛЕНИЕ 4: Восстановите реестр:
Восстановление реестра может в конечном итоге помочь вам в устранении фатальной системной ошибки. Чтобы узнать, как выполнить шаги, указанные ниже:
- Во-первых, в строке поиска на рабочем столе введите regedit и открыть Редактор реестра.
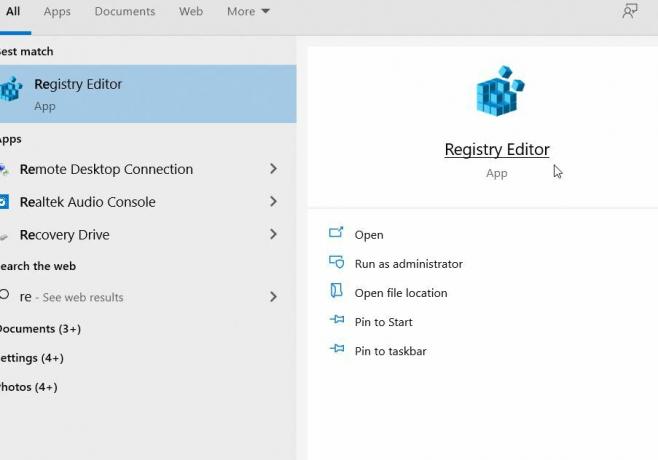
- Затем в редакторе реестра перейдите к C: \ Windows \ System32 \ config а затем скопируйте следующие файлы в другое место. (ПО УМОЛЧАНИЮ, SAM, БЕЗОПАСНОСТЬ, ПРОГРАММНОЕ ОБЕСПЕЧЕНИЕ и СИСТЕМА файлы).
- Теперь перейдите к C: \ Windows \ System32 \ Config \ Regback каталог.
- Затем вставьте содержимое в следующее место, C: \ Windows \ System32 \ config \.
После этого проверьте наличие улучшений.
Примечание: Пользователи, у которых нет доступа к Windows 10 для выполнения описанных выше действий, могут выполнить эти действия в безопасном режиме или загрузив свой компьютер с компакт-диска Linux.
Рекламные объявления
ИСПРАВЛЕНИЕ 5: Замените поврежденные файлы:
Неустранимая системная ошибка может в основном возникать из-за поврежденных системных файлов, в частности Winlogon, Userinit.exe и msgina.dll (в зависимости от пользователей). Хотя может быть и несколько других файлов, большинство из которых находится в каталоге WindowsSystem32. Здесь решение состоит в том, чтобы просто скопировать эти файлы с другого надежного компьютера с Windows 10. Здесь убедитесь, что другой компьютер, который вы используете для копирования файлов, должен быть той же версии Windows 10.
Например, если у вас 34-битная версия Windows 10, скопируйте из другой 34-битной версии Windows 10 или если вы используете 64-битную версию Windows 10, затем скопируйте из той же 64-битной версии Windows 10.
ИСПРАВЛЕНИЕ 6: Установите последние обновления и драйверы:
Установка последних обновлений и драйверов также может помочь в устранении критической системной ошибки в Windows 10. Чтобы узнать, как выполнить шаги, указанные ниже:
Рекламные объявления
- Сначала запустите Приложение настроек нажав Windows + S одновременно.

- Теперь внутри Приложение настроек, перейдите к Обновления и безопасность а затем выберите Центр обновления Windows вариант и нажмите на Проверить обновления таб. Теперь Windows автоматически найдет и установит все доступные обновления на ваш компьютер.
- После этого, перезагрузите компьютер и проверьте наличие улучшений.
Помимо установки последних обновлений Windows, также ищите устаревшие драйверы и устанавливайте их последнюю версию на свой компьютер. Для этого можете ли вы использовать инструмент автоматического обновления драйверов или выполнить то же самое вручную.
- Просто перейдите на официальный сайт производителя оборудования и загрузите последние версии драйверов для своего устройства.
ИСПРАВЛЕНИЕ 7: Запустите сканирование SFC:
Неустранимая системная ошибка может быть результатом повреждения системных файлов. Здесь на всякий случай лучшим решением будет запустить сканирование SFC и проверить, помогает оно или нет. Сканирование SFC находит и восстанавливает все поврежденные системные файлы. Чтобы узнать больше, выполните следующие действия:
- Во-первых, Вставьте диск а также Перезагрузите компьютер.
- Теперь нажмите любую клавишу на клавиатуре, чтобы загрузиться с DVD.
- Далее выберите свой Раскладка клавиатуры, время и язык.
- Теперь нажмите на Далее -> Ремонт компьютера -> Устранение неполадок -> Дополнительные параметры.

- Теперь запустите Окно командной строки а затем скопируйте + вставьте следующую команду. Убедитесь, что вы нажали Входить после этого.
SFC / SCANNOW / OFFBOOTDIR = C: / OFFWINDIR = C: Windows
- После этого проверьте, нет ли улучшения.
ИСПРАВЛЕНИЕ 8: Удалите все недавно установленные приложения или драйверы:
Если после установки нового приложения, программного обеспечения или драйвера в вашей системе, то это конкретное приложение / программное обеспечение или драйвер может мешать и создавать некоторые вопросы. Лучшее решение здесь - удалить это специальное приложение / программное обеспечение или драйвер, а затем проверить наличие улучшений.
ИСПРАВЛЕНИЕ 9: Скопируйте перемещенные файлы:
По мнению некоторых из пострадавших пользователей, фатальная системная ошибка была устранена для них сразу после того, как они скопировали перемещенные файлы. Однако этот шаг может быть немного проблематичным, поскольку он включает в себя копирование файлов в каталог установки Windows 10, что может повредить установку вашей операционной системы. Однако, если вы все же хотите попробовать, выполните следующие действия:
- Во-первых, Загрузите свой компьютер от Linux-носители.
- Теперь найдите и получите доступ к своему HDD. Здесь вы можете увидеть найдено 000 или несколько найденных папок.
Примечание: Перед копированием рассмотрите возможность создания резервной копии каталога System32.
- Теперь откройте папку из Windows \ System32 а затем скопируйте сюда файлы из других найденных папок.
ИСПРАВЛЕНИЕ 10: Откатите ваши драйверы:
Неустранимая системная ошибка может возникнуть после установки определенного драйвера. И если это так, то подумайте об откате драйверов. Для этого выполните следующие действия:
- Сначала перейдите в панель поиска на рабочем столе, щелкните правой кнопкой мыши Значок Windows и выберите вариант Диспетчер устройств из контекстного меню.
- Теперь внутри Окно диспетчера устройств, найдите Водитель вы хотите откатиться, а затем щелкните его правой кнопкой мыши и выберите Характеристики.

- Теперь в следующем приглашении перейдите к Вкладка Драйвер а затем нажмите на Откат драйвера таб. Пусть процесс завершится сам по себе.
Если вкладка «Откат драйвера» недоступна или неактивна на экране, вы также можете удалить, а затем повторно установить драйвер.
ИСПРАВЛЕНИЕ 11: Запустите chkdsk:
Так же, как сканирование DISM и SFC, вы также можете запустить команду chkdsk и проверить, помогает она или нет. Chkdsk в основном сканирует ваш жесткий диск на наличие поврежденных файлов, а затем восстанавливает их. Чтобы узнать больше, выполните следующие действия:
- Во-первых, нажмите Windows + S все вместе и в строке поиска введите «командная строка». В Окно командной строки откроется для вас.
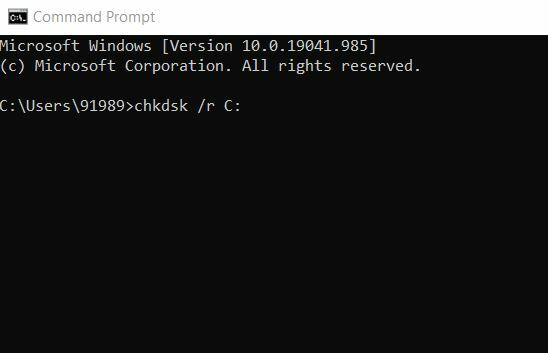
- Внутри типа командной строки chkdsk / r C: (Здесь замените алфавит C на алфавит вашего раздела.)
- Кроме того, если вы хотите выполнить детальное сканирование, вам потребуется просканировать весь жесткий диск. разделы, используя ту же команду, но заменив C: алфавитом, который указан на вашем жестком диске раздел.
ИСПРАВЛЕНИЕ 12: Сброс Windows 10:
Последнее решение - сбросить Windows 10. Для этого выполните следующие действия:
- Во-первых, вам нужно несколько раз перезагрузить систему во время процесса загрузки, чтобы войти в Автоматический ремонт.
- Затем перейдите в Устранение неполадок -> Сбросить этот компьютер -> Удалить все.
- Сейчас вставьте установочный носитель (если попросят).
- Далее нажмите на Только диск, на котором установлена Windows а затем выберите Просто удалите мои файлы.
- Теперь выберите Запустить снова кнопку, чтобы начать процесс.
- Наконец, следуйте инструкциям на экране, чтобы сбросить Windows 10.
Помимо сброса Windows, вы также можете выполнить чистую установку Windows 10. Хотя, прежде чем выбрать какой-либо из них, убедитесь, что вы создали резервную копию своих важных файлов, так как оба этих процесса могут удалить все файлы из вашего раздела C.
Это были 12 лучших решений, которые в конечном итоге помогут вам избавиться от ошибки Fatal Systems на вашем компьютере с Windows 10. Однако, если ни один из них у вас не сработал, то, наконец, вам придется проверить свое оборудование. Подобные проблемы, такие как ошибка Fatal Systems, также могут возникать из-за неисправного оборудования, и после замены жестких драйверов несколько пользователей успешно решили ее.
Помимо жесткого диска, убедитесь, что вы также проверили оперативную память, материнскую плату и кабели HDMI и убедитесь, все ли они работают правильно или нет. Тем не менее, если ошибка не исчезнет, мы советуем вам встретиться со специалистом и найти целенаправленное решение. Если у вас есть какие-либо вопросы или отзывы, запишите комментарий в поле для команд ниже.


![Список лучших кастомных ПЗУ для DEXP Ixion ML 4.5 [обновлено]](/f/a49cc530704d497106b8701a5cee2c5e.jpg?width=288&height=384)
![Как установить стоковую прошивку на Rivo RX188 [Прошивка Flash File / Unbrick]](/f/83928b1b40d25a5d2464099217bdabe7.jpg?width=288&height=384)