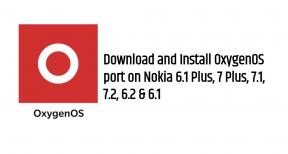Как исправить проблему с загрузкой ПК после обновления?
Разное / / August 04, 2021
Окна - одна из самых популярных и широко используемых компьютерных операционных систем, которую люди любят устанавливать на свои ПК. Однако нет ничего идеального в этом мире, как и ОС Windows. Многие пользователи сообщают, что их компьютер не загружается после обновления, что на данный момент является одной из основных проблем. Если ваш компьютер отказывается загружаться по непредвиденным причинам, следуйте этому руководству по устранению неполадок.
Это также указывает на то, что в фоновом режиме происходят определенные аппаратные конфликты, из-за которых система не может загружаться автоматически. Мы также можем предположить, что любой из поврежденных или отсутствующих системных файлов вызывает такую проблему. Иногда проблемы с меню BIOS на Windows 10 может помешать загрузке программного обеспечения.
Содержание страницы
-
Как исправить проблему с загрузкой ПК после обновления?
- 1. Попробуйте безопасный режим
- 2. Убедитесь, что ваш компьютер завершил процесс POST
- 3. Отключите внешние периферийные устройства
- 4. Проверьте, не появляются ли сообщения об ошибках.
- 5. Восстановить главную загрузочную запись
- 6. Выполните восстановление при загрузке Windows
- 7. Проверьте оборудование вашего ПК и другие соединения
Как исправить проблему с загрузкой ПК после обновления?
Если вы только что установили последнее обновление Windows 10 на свой компьютер, а оно не загружается, проверьте все возможные обходные пути для решения этой проблемы. Несколько затронутых пользователей сообщили об этой конкретной проблеме, и кажется, что компьютер необходимо восстановить до предыдущего состояния или загрузить в безопасном режиме.

1. Попробуйте безопасный режим
Один из самых полезных шагов по устранению неполадок для Windows или любой другой операционной системы, работающей на устройствах, для загрузки в безопасном режиме. Это заводской режим системы по умолчанию, в котором пользователи или специалисты по ремонту могут легко понять, что именно вызывает такую проблему.
Безопасный режим также можно использовать для устранения таких проблем, как проблемы с сетью, сбои системы, лаги или заикания, более высокое потребление ЦП / памяти и многое другое. Он просто загружает систему только с необходимыми программами или драйверами, которые являются наиболее важными.
За исключением этого, система не будет запускать какие-либо сторонние установленные программы, которые помогут пользователю определить главного виновника или возможные причины. Чтобы загрузить компьютер в безопасном режиме:
Примечание: Мы предполагаем, что вы не можете загрузить систему Windows на свой компьютер. В этом случае вам потребуется USB-накопитель Windows 10 или диск для непосредственной загрузки в меню восстановления.
- Убедитесь, что компьютер полностью выключен и светодиодный индикатор не мигает.
- Вставьте установленную Windows 10 флешку (загрузочную) в ПК. Ты можешь сделать его загрузочным с помощью инструмента Rufus и ISO-файла Windows 10.
- Теперь нажмите кнопку питания на ПК, чтобы включить его> Быстро начните нажимать клавишу F9 / F11 / F12 на клавиатуре, чтобы напрямую перейти в режим восстановления в Windows 10 или любой другой версии.
- Окно установки Windows появится, если вы уже выбрали загрузка с USB как первое предпочтение. Обязательно сделайте это.
- Затем нажмите на Следующий в меню настройки Windows> Выбрать Почини свой компьютер.
- Далее выберите Устранение неполадок > Щелкните Расширенные опции для входа в меню Advanced Startup Options.

- Нажмите на Параметры запуска > Выбрать Запустить снова > После перезагрузки ПК здесь вы найдете список Безопасный режим варианты на выбор. Просто выберите «Загрузка в безопасном режиме», чтобы убедиться, что компьютер с Windows не загружается после обновления.
После завершения проверки просто выключите или перезапустите систему еще раз, чтобы полностью выйти из безопасного режима.
Рекламные объявления
2. Убедитесь, что ваш компьютер завершил процесс POST
В некоторых случаях, если компьютер с Windows 10 не загружается в систему, вам следует попробовать проверить, завершил ли ваш компьютер процесс POST. Если вы загружаете свой компьютер с Windows, и панель POST полностью заполняется, а затем исчезает, это означает, что процесс POST успешно завершен.
3. Отключите внешние периферийные устройства
Вы также должны попробовать отключить все другие внешние USB-устройства или периферийные устройства от вашего компьютера на короткое время. период времени (временно) для перекрестной проверки, не конфликтует ли система или оборудование с каким-либо внешним устройством или нет.
Он включает в себя клавиатуру, мышь, принтер, USB-ключ Bluetooth, USB-ключ Wi-Fi, веб-камеру, сканер, видеомагнитофон, CD / DVD, Mp3-плеер, HDMI-кабель для телевизора, SD-кардридер, USB-накопитель, USB-данные кабель и др.
Рекламные объявления
Если вы используете настольный компьютер, вы можете оставить клавиатуру и мышь подключенными к компьютеру. Обязательно отключите компьютер от розетки на стене, чтобы обновить систему после проверки проблемы.
Если же вы используете ноутбук, то при проверке проблемы нет необходимости держать внешнюю клавиатуру или мышь. Кроме того, вы должны попробовать извлечь аккумулятор ноутбука> Нажмите и удерживайте кнопку питания около 15 секунд> Затем снова подключите адаптер питания к источнику питания и включите его, чтобы выключить и снова включить устройство.
4. Проверьте, не появляются ли сообщения об ошибках.
Вы также можете проверить некоторые онлайн-сервисы, которые могут точно определить, есть ли на вашем компьютере Windows проблемы с системой или какие-либо проблемы с совместимостью программ. Однако, если вы получаете какое-либо конкретное сообщение об ошибке или предупреждение во время загрузки ПК или при выключении обязательно проверьте наличие ошибок, связанных с черным или синим экраном, как хорошо.
На компьютерах с Windows возникает множество ошибок, связанных с BSOD, с которыми пользователи сталкиваются в большинстве случаев. В базовых сценариях щелкните Windows Настройки > Перейти к Система > Выбрать Устранение неполадок > Выбрать Дополнительное / расширенное устранение неполадок > Щелкните Синий экран устранение неполадок> Запустить средство устранения неполадок может легко выполнить эту работу.
Однако, если вы не можете найти средство устранения неполадок на синем экране, обязательно выберите средство устранения неполадок Центра обновления Windows и нажмите Запустить средство устранения неполадок, чтобы проверить его.
Поскольку конкретная проблема с загрузкой Windows, похоже, появляется после установки последней прошивки обновления, устранение неполадок Центра обновления Windows может решить, что ПК с Windows не загружается после обновления проблема.
5. Восстановить главную загрузочную запись
Иногда поврежденная или отсутствующая основная загрузочная запись также может вызвать проблемы с процессом загрузки системы. Итак, вам следует попробовать подготовить MBR на своем ПК через BIOS. Для этого:
- Обязательно загрузите компьютер в BIOS сначала путем непрерывного нажатия клавиши Delete / F1 / F2 во время первоначального запуска системы. [Ключ BIOS зависит от компьютера]
- Перейти к Ботинок option> Измените порядок загрузки диска, на котором MBR установлена в качестве первого предпочтения.
- Нажмите соответствующую кнопку, чтобы сохранить изменения и выйти.
- Теперь проверьте, загружается ли компьютер в систему или нет.
Если нет, вы можете выполнить следующие шаги:
- Вы можете использовать любой из популярных и надежных сторонних инструментов Partition Wizard на своем ПК.
- Обязательно создайте загрузочный USB-накопитель или CD / DVD и подключите его к компьютеру.
- Затем измените порядок загрузки на USB-накопитель, чтобы ваш компьютер попытался загрузиться с USB-накопителя в качестве первого выбора.
- Затем откройте на своем ПК инструмент Partition Wizard, например MiniTool Partition Wizard.
- Выберите поврежденный диск (C: диск) где вы установили ОС Windows.
- Теперь нажмите на Проверить диск вариант и выберите Восстановить MBR.
- Просто нажмите на Применять продолжать.
- Это может занять некоторое время. После этого закройте все программы, запущенные во внешнем интерфейсе, и перезагрузите компьютер.
Кроме того, вы также должны пометить раздел как активный, если ранее был выбран неправильный раздел с помощью того же инструмента Partition Wizard.
6. Выполните восстановление при загрузке Windows
- Прежде всего, с помощью Rufus создайте загрузочную флешку или CD / DVD с ОС Windows. (Проверьте ссылку на руководство выше)
- Теперь вставьте его в ПК и загрузите устройство с USB-накопителя.
- Перейти к Расширенные параметры загрузки меню> Выбрать Устранение неполадок.
- Перейти к Расширенные опции > Выбрать Восстановление при загрузке.
- Подождите, пока процесс завершится, а затем загрузите компьютер в обычном режиме, чтобы проверить, устранена ли проблема с загрузкой ПК после обновления.
7. Проверьте оборудование вашего ПК и другие соединения
Если в этом случае система Windows полностью отказывается загружаться на вашем компьютере, и вы всегда получаете пустой экран, значит, что-то больше всего противоречит аппаратному уровню или видеокарте наверное.
В этом случае, если вам достаточно открыть компьютер (крышку шкафа), чтобы проверить наличие проблемы вручную, затем попробуйте открыть его и еще раз проверьте, все ли аппаратные части правильно подключены или нет.
Пожалуйста, обрати внимание: Просто не забудьте правильно выключить компьютер и отсоединить кабель питания от компьютера или розетки, прежде чем прикасаться к материнской плате или вентилятору процессора.
Кроме того, проверьте, правильно ли установлены ЦП, ОЗУ, жесткий диск / твердотельный накопитель, батарея CMOS и графическая карта, подходят ли они к слотам или нет. Вы также должны отключить и снова подключить все упомянутые аппаратные компоненты вручную. Иногда такие проблемы могут возникнуть из-за грязи / пыли или влаги на поверхности аппаратных слотов.
Также стоит отметить, что соединительный кабель установленного жесткого / твердотельного накопителя для ОС Windows также может вызывать проблемы с загрузкой системы в большинстве случаев. Итак, проверьте, правильно ли подключен кабель и исправен ли сам кабель. Попробуйте также заменить разъемы или кабели, чтобы проверить, не возникает ли проблема.
Также проверьте, вызывают ли ваши модули PCI-E проблемы с загрузкой Windows. Попробуйте отсоединить и снова подсоединить модули PCI-E.
Вы также должны проверить, правильно ли подключен ваш монитор и отображает ли изображение на экране. после проверки аппаратных компонентов вручную (просто закройте крышку шкафа перед включением питания) на).
Если вы не знакомы с такими техническими вещами или используете ноутбук, вам следует немедленно обратиться к ближайшему официальный сервисный центр конкретной марки ПК / ноутбука или марки материнской платы для дополнительного устранения неполадок или ремонт.
В некоторых случаях вы также можете посетить местную мастерскую по ремонту компьютеров для получения дополнительной помощи, если гарантийный срок для конкретного ПК / материнской платы истек.
Вот и все, ребята. Мы надеемся, что это руководство было для вас полезным. Для дальнейших запросов вы можете оставить комментарий ниже.