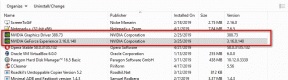Как использовать Live Text в iOS 15 с помощью iPhone?
Разное / / August 04, 2021
При получении текста с изображения мы полагаемся на сторонние приложения OCR, такие как Google Lens, на наших iPhone. Получение текста из изображения становится жизненно важным, когда вам нужно выполнить онлайн-поиск, поделиться с кем-то определенной информацией или вытащить электронные письма и номера телефонов людей с изображения. Apple осознала потребность своих клиентов и недавно представила функцию Live Text в iOS 15, чтобы сделать все это.
Пользователям iPhone больше не нужно полагаться на другие сторонние приложения для получения текста из изображения, и они могут делать это прямо со своих iPhone с помощью функции Live Text. Это одно из самых больших дополнений для пользователей iOS в обновлении iOS 15, и в этой статье мы узнаем о нем все. Мы увидим, как можно использовать эту функцию, и определим различные способы ее реализации. Итак, без лишних слов, давайте перейдем к делу.

Содержание страницы
-
Как использовать Live Text в iOS 15?
- Как использовать Live Text в приложении камеры на iPhone и iPad?
- Как использовать Live Text в приложении «Фото» на iPhone и iPad?
- Как использовать Live Text для распознавания рукописного ввода в iOS 15?
- Как использовать Live Text Inside Messaging Apps в iOS 15?
- Как использовать Live Text в поиске Spotlight на iOS 15?
- Как использовать Live Text для поиска в Safari на iOS 15?
- Как перевести текст в автономном режиме с помощью Live Text в iOS 15?
Как использовать Live Text в iOS 15?
Функция Live Text в iOS 15 работает аналогично тому, как работает Google Lens. Он может извлекать текст из изображений, который может быть номером телефона, адресом электронной почты или даже маршрутом в Apple Maps. Вам нужно навести камеру на контекст, и вы получите его оцифрованную форму.
Да, эта функция у нас уже есть в Google Lens, но Google Lens не интегрирован должным образом с платформой Android. С другой стороны, Live Text есть. Таким образом, Apple удалось придумать более плавный и интуитивно понятный способ сделать это. Давайте посмотрим, как можно использовать Live Text на iPhone с iOS 15.
Как использовать Live Text в приложении камеры на iPhone и iPad?
Live Text встроен в стандартное приложение камеры iPhone.
- Откройте приложение камеры и наведите его на любой объект или текст, который вы хотите захватить.
- Найдите значок «Живой текст» в правом нижнем углу экрана. Если ваш телефон находится в портретном режиме, он будет в правом нижнем углу, а если это альбомный режим, значок будет в нижнем левом углу.
- Live Text автоматически распознает текст. Оттуда вы можете выбрать текст, который покажет пять вариантов; Копировать, выбрать все, найти, перевести и поделиться.
Выбор «Копировать» позволит вам скопировать выделенный текст в буфер обмена, при выборе «Выбрать все» будет выделен весь извлеченный текст, а при выборе «Поиск» будет выполняться поиск выделенного текста в Интернете. Опять же, нажатие «Перевести» переведет выделенный текст на предпочитаемый вами язык, а нажатие «Поделиться» предоставит доступ к извлеченному тексту по электронной почте, iMessage или другим подобным приложениям.
Как использовать Live Text в приложении «Фото» на iPhone и iPad?
Вы также можете использовать его с приложением «Фото».
- Откройте на телефоне приложение "Фото".
- Откройте изображение, из которого вы хотите извлечь текст.
- Значок живого текста в виде квадрата появится в правом нижнем углу экрана. Он распознает весь текст на изображении.
- Оттуда вы можете выбрать текст, который покажет пять вариантов; Копировать, выбрать все, найти, перевести и поделиться.
Как использовать Live Text для распознавания рукописного ввода в iOS 15?
Если у вас есть рукописная заметка, вы можете использовать видоискатель приложения камеры, чтобы извлечь этот текст.
- Откройте приложение камеры и наведите видоискатель на заметку, данные которой вы хотите извлечь.
- Значок живого текста в виде квадрата появится в правом нижнем углу экрана. Он распознает весь текст на изображении.
- Оттуда вы можете выбрать текст, который покажет пять вариантов; Копировать, выбрать все, найти, перевести и поделиться.
Как использовать Live Text Inside Messaging Apps в iOS 15?
Если вы хотите поделиться какой-либо записанной информацией на изображении с друзьями или семьей с помощью приложения для обмена сообщениями, такого как Whatsapp, iMessage и т. Д., Вы тоже можете это сделать.
Рекламные объявления
- Откройте приложение для обмена сообщениями.
- Коснитесь поля ввода текста. Появится опция «Текст с камеры». Нажмите на него.
- Теперь используйте приложение камеры iPhone, чтобы извлечь любой текст из изображения.
- Затем этот текст появится в поле ввода, которое вы затем сможете отправить своему другу, просто нажав на кнопку отправки.
Как использовать Live Text в поиске Spotlight на iOS 15?
Вы также можете использовать Live Text с поиском Spotlight.
- Проведите вниз от середины главного экрана, чтобы открыть поиск Spotlight.
- Коснитесь поля ввода текста. Появится опция «Текст с камеры». Нажмите на него.
- Теперь используйте приложение камеры iPhone, чтобы извлечь любой текст из изображения.
- Затем этот текст появится в поле ввода, которое вы можете найти в Spotlight.
Как использовать Live Text для поиска в Safari на iOS 15?
Live Text встроен в веб-браузер Apple Safari. Подобно тому, как вы можете использовать Live Text с поиском Spotlight, вы можете использовать его в браузере Safari. Это дает пользователям возможность искать в Интернете все, что они хотят, по изображению на своем смартфоне.
- Откройте на своем устройстве веб-браузер Safari.
- Нажмите на поле ввода поиска. Появится опция «Текст с камеры». Нажмите на него.
- Теперь используйте приложение камеры iPhone, чтобы извлечь любой текст из изображения.
- Этот текст теперь будет отображаться в поле ввода, по которому затем можно будет искать в Интернете.
Также проверьте
FaceTime не работает в бета-версии iOS 15, как это исправить?
Как перевести текст в автономном режиме с помощью Live Text в iOS 15?
Live Text работает на нескольких языках. Таким образом, вы можете использовать эту функцию для выполнения автономных переводов, если в этом возникнет необходимость.
Рекламные объявления
В этом методе вам сначала нужно включить перевод на устройстве, а затем загрузить языки, которые вы хотите перевести.
- Откройте приложение "Настройки" на своем устройстве.
- Выберите вариант «Перевести».
- Включите переключатель "Режим на устройстве".
- Чуть выше режима на устройстве вы увидите «Загруженные языки». Нажмите на, и появится список языков. Здесь загрузите предпочтительные языки, на которых вы хотите переводить офлайн.
- Теперь вы можете использовать Live Text для перевода всего, что захотите, в автономном режиме.
Только несколько конкретных iPhone, работающих на iOS 15, могут работать с Live Text. В этот список входят:
- iPhone Xs
- iPhone Xs Max
- iPhone XR
- iPhone 11
- iPhone 11 Pro
- iPhone 11 Pro Max
- iPhone SE 2
- iPhone 12
- iPhone 12 mini
- iPhone 12 Pro
- iPhone 12 Pro Max
Точно так же только избранные iPad, работающие на последней версии, могут использовать Live Text. В этот список входят:
- iPad Pro 2018
- iPad Pro 2020 г.
- iPad Pro 2021 года
- iPad 8-го поколения
- iPad Air 3
- iPad Air 4
В настоящее время только семь языков доступны для распознавания в Live Text в iOS 15. Сюда входят английский, французский, испанский, немецкий, португальский, итальянский и китайский языки. В будущем мы увидим больше языков.
Это все о новой функции Live Text, представленной в последнем обновлении программного обеспечения для iPhone, iPad и Mac. Если у вас есть какие-либо вопросы или вопросы по этой статье, оставьте комментарий ниже, и мы свяжемся с вами. Также не забудьте ознакомиться с другими нашими статьями на Советы и хитрости iPhone,Советы и хитрости для Android, Советы и хитрости для ПК, и многое другое для получения дополнительной полезной информации.

![Список всех лучших кастомных прошивок для Moto X4 [Обновлено]](/f/1e54cfcd8e2e3b14bfda3f80162a407e.jpg?width=288&height=384)