Как исправить непредвиденную ошибку исключения магазина в Windows 10?
Разное / / August 04, 2021
Ошибка Blue Screen Of Death - это ошибка, которая внезапно останавливает вашу систему и заставляет ее перезапускаться самостоятельно. Эта ошибка может появиться из-за нескольких проблем, связанных с Windows. На самом деле, есть несколько ошибок Blue Screen Of Death, которые появляются на вашем экране по разным причинам. Одна из них - ошибка «Неожиданное исключение хранилища». И эта ошибка не имеет ничего общего с Microsoft Store.
Эта непредвиденная ошибка сбоя обычно возникает, когда есть проблема с аппаратными компонентами системы. Это может быть неисправный жесткий диск, видеокарта или системная память в вашей системе. Другой возможной причиной этого является конфликт программного обеспечения, который может быть связан с отсутствием драйвера или несогласованностью программы в системе. Что ж, в любом случае, мы собрали это руководство с решениями по всем этим причинам. Итак, без лишних слов, давайте перейдем к делу.
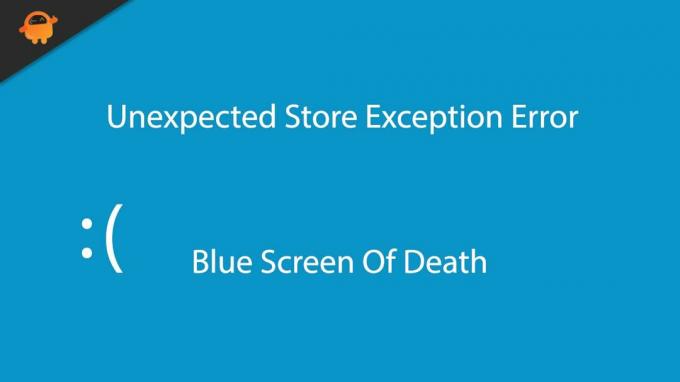
Содержание страницы
-
Как исправить непредвиденную ошибку исключения магазина в Windows 10?
- Проверьте свой жесткий диск на наличие ошибок:
- Проверьте и проверьте наличие плохой памяти:
- Проверьте наличие поврежденных системных файлов:
- Обновите драйвер дисплея:
- Обновите Windows:
- Отключить антивирус:
- Отключите быстрый запуск:
- Отключить историю файлов:
- Используйте высокопроизводительный режим:
- Сбросить Windows 10:
Как исправить непредвиденную ошибку исключения магазина в Windows 10?
Невозможно определить, какое решение из этого списка подойдет для конкретной системы. Итак, пробуйте одно решение за другим, пока не найдете то, которое решит вашу проблему.
Проверьте свой жесткий диск на наличие ошибок:
В Windows есть встроенный инструмент проверки диска, который позволяет диагностировать любые проблемы на жестком диске. Поскольку эта ошибка BSOD характерна для неисправных жестких дисков, вам следует использовать ее, прежде чем пытаться все остальное.
- Щелкните панель поиска Windows и найдите «Командная строка». Как только вы увидите его в разделе результатов, откройте его как администратор.

- В окне командной строки введите следующую команду и нажмите клавишу Enter.
chkdsk

- Утилита проверки диска начнет свою работу и будет искать возможные ошибки на вашем жестком диске. Если обнаружит, то попытается это исправить. Если ошибок несколько или одна большая, то утилите потребуется время, чтобы выполнить свою работу. Если он не может исправить вашу ошибку, он предоставит вам подробный отчет об ошибке, на основе которого вы можете попробовать другие решения.
Если на вашем жестком диске нет никаких признаков ошибки, или решение некоторых проблем с жестким диском не помогите с синим экраном ошибки смерти Unexpected Store Exception, попробуйте следующее упомянутое решение ниже.
Проверьте и проверьте наличие плохой памяти:
Следующим аппаратным компонентом в вашей системе, который вам нужно проверить на наличие ошибок, является ваша оперативная память или память. В Windows есть встроенный инструмент диагностики памяти Windows, который позволяет это сделать.
- Щелкните панель поиска Windows и найдите «Панель управления». Как только вы увидите его в разделе результатов, откройте его.
- Щелкните «Администрирование».

Рекламные объявления
- Затем откройте программу диагностики памяти Windows от имени администратора и позвольте ей просканировать вашу систему.

- Вы увидите всплывающее окно с вопросом, хотите ли вы сразу перезагрузить систему и запустить тест, или вы хотите запустить тест при следующем перезапуске устройства. Этот инструмент запустит диагностику только после перезапуска. Так что перезагрузите компьютер и позвольте ему запустить сканирование.
- После завершения сканирования типичные проблемы будут устранены, а подробный отчет об ошибке появится в нижней части экрана.
Если средство диагностики не обнаруживает никаких признаков ошибки или не устраняет некоторые проблемы с памятью. помогите с синим экраном ошибки смерти Unexpected Store Exception, попробуйте следующее решение, упомянутое ниже.
Проверьте наличие поврежденных системных файлов:
Чтобы проверить наличие поврежденных системных файлов, вы можете использовать встроенный в Windows инструмент проверки системных файлов.
Рекламные объявления
- Щелкните панель поиска Windows и найдите «Командная строка». Как только вы увидите его в разделе результатов, откройте его как администратор.
- В окне командной строки введите следующую команду и нажмите клавишу Enter.
sfc / scannow
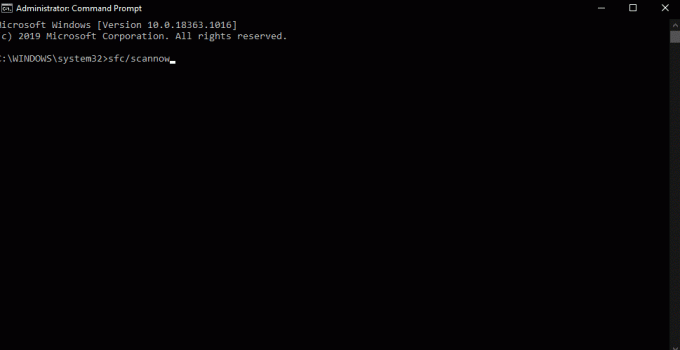
- Подождите, пока сканирование завершится, и после его завершения вы увидите подробную информацию о результатах сканирования.
Если этот инструмент также не помогает с синим экраном ошибки смерти Unexpected Store Exception, попробуйте следующее решение, упомянутое ниже.
Обновите драйвер дисплея:
Иногда неисправные или устаревшие драйверы могут быть причиной ошибки Blue Screen of Death. А если у вас устаревший драйвер дисплея, вы наверняка столкнетесь со всевозможными ошибками. Поэтому попробуйте обновить драйвер дисплея и посмотрите, поможет ли это решить вашу проблему.
- Нажмите Windows Key + X, чтобы открыть диспетчер устройств.
- Дважды щелкните адаптеры дисплея. Это покажет ваш графический блок.
- Щелкните его правой кнопкой мыши и выберите «Обновить драйвер».
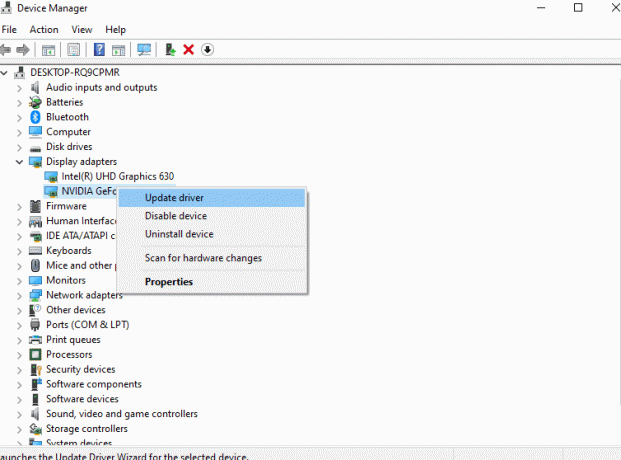
- Затем следуйте инструкциям на экране, чтобы компьютер нашел все возможные обновления.
Есть и другие способы обновить драйвер. Вы можете посетить веб-сайт производителя графического блока, а затем выполнить поиск последних версий драйверов в зависимости от операционной системы и номера модели, установленной на вашем компьютере. Затем вы можете загрузить и установить обновление на свой компьютер, как и любую другую программу.
Опять же, вы даже можете установить стороннюю утилиту, которая может сканировать ваш компьютер на наличие устаревших или неисправных драйверов. Затем он может установить последние версии драйверов в вашу систему одним щелчком мыши.
Если обновление драйвера не помогает с синим экраном ошибки смерти Unexpected Store Exception, попробуйте следующее решение, упомянутое ниже.
Обновите Windows:
Microsoft регулярно выпускает обновления для Windows, чтобы исправить свои проблемы. Чтобы исправить ошибку, попробуйте также обновить Windows 10 до последней версии.
- Нажмите Windows Key + I, чтобы открыть настройки Windows.
- Нажмите «Обновление и безопасность».

- Теперь щелкните вкладку «Центр обновления Windows», и на правой панели вы увидите параметр «Обновление Windows».
- Если вы видите ожидающее обновление Windows, установите его на свой компьютер.

Если обновление Windows 10 до последней версии не помогает с синим экраном с ошибкой смерти Unexpected Store Exception, попробуйте следующее решение, упомянутое ниже.
Отключить антивирус:
Иногда антивирусные программы блокируют определенные системные операции, подозревая, что они угрожают безопасности системы. Это тоже может привести к синему экрану ошибки смерти. Поэтому было бы лучше, если бы вы попытались отключить антивирус, чтобы исправить это.
Чтобы отключить антивирусную программу, запустите ее на своем компьютере и найдите параметр, позволяющий отключить защиту в режиме реального времени. У разных антивирусных программ разные элементы пользовательского интерфейса. Итак, в вашей антивирусной программе вам нужно найти настройку самостоятельно. Как только вы найдете его, отключите его, а затем закройте антивирусную программу.
Если отключение антивирусной программы не помогает с синим экраном ошибки смерти Unexpected Store Exception, попробуйте следующее решение, упомянутое ниже.
Отключите быстрый запуск:
Быстрый запуск - это функция Windows, которая включена по умолчанию. Он использует тип гибернации для повышения скорости загрузки вашего компьютера. Да, это здорово, поскольку позволяет ускорить загрузку, но может даже привести к тому, что некоторые драйверы не загрузятся должным образом. Поэтому вам нужно отключить его и проверить, решает ли это вашу проблему.
- Нажмите Windows Key + I, чтобы открыть Настройки.
- Щелкните «Система», а затем - «Питание и спящий режим».
- Справа под «Связанными настройками» вы увидите опцию «Дополнительные настройки питания». Нажмите здесь.

- В новом открывшемся окне нажмите на опцию «Выбрать, что делают кнопки питания».
- Затем нажмите «Изменить настройки, которые в настоящее время недоступны».
- Вы увидите опцию «Включить быстрый запуск (рекомендуется)» с флажком рядом с ней. Снимите этот флажок.

- Наконец, нажмите «Сохранить изменения».
Если отключение быстрого запуска также не помогает с синим экраном ошибки смерти Unexpected Store Exception, попробуйте следующее решение.
Отключить историю файлов:
История файлов - это функция, которая позволяет пользователям восстанавливать файлы в случае их повреждения. Но включение этого приводит к синему экрану ошибки смерти для некоторых пользователей. Поэтому попробуйте выключить его и проверьте, решает ли это вашу проблему или нет.
- Нажмите Windows Key + I, чтобы открыть настройки Windows.
- Нажмите «Обновление и безопасность».
- Теперь щелкните вкладку «Резервное копирование» на левой панели. Вы увидите опцию «Автоматически создавать резервные копии моих файлов» на правой панели. Отключите эту опцию. Вы не увидите этот параметр, если в вашей системе отключена история файлов.
Если отключение истории файлов также не помогло с синим экраном ошибки смерти Unexpected Store Exception, попробуйте следующее решение, упомянутое ниже.
Используйте высокопроизводительный режим:
В Windows есть разные режимы, которые оптимизируют производительность вашей системы в соответствии с вашими предпочтениями. Вы можете попробовать установить его в режим высокой производительности, чтобы исправить ошибку синего экрана смерти.
- Нажмите Windows Key + I, чтобы открыть Настройки.
- Щелкните «Система», а затем - «Питание и спящий режим».
- Справа под «Связанными настройками» вы увидите опцию «Дополнительные настройки питания». Нажмите здесь.
- В разделе выбранного плана выберите «Высокопроизводительный» и сохраните изменения.
Если использование высокопроизводительного режима также не помогает с синим экраном ошибки смерти Unexpected Store Exception, попробуйте следующее решение, упомянутое ниже.
Сбросить Windows 10:
В качестве последней попытки вам следует попробовать сбросить Windows, чтобы все на вашем компьютере вернулось к значениям по умолчанию. Вы можете сохранить свои файлы или удалить их со своего компьютера после сброса.
- Нажмите Windows Key + I, чтобы открыть настройки Windows.
- Нажмите «Обновление и безопасность».
- Теперь щелкните вкладку «Восстановление» на левой панели. Здесь в разделе «Сбросить этот компьютер» нажмите «Начать».
- Всплывающее окно спросит, хотите ли вы сохранить свои файлы или удалить все с помощью сброса Windows. Исходя из ваших требований, сделайте выбор, а затем продолжите процесс сброса Windows.
- Следуйте инструкциям на экране, чтобы завершить процесс сброса Windows.
Теперь вы больше не должны сталкиваться с синим экраном ошибки смерти Unexpected Store Exception. Если вы это сделаете, это может быть проблема с оборудованием, и в этом случае вам необходимо проверить систему у профессионала. Но прежде чем прийти к такому выводу, попробуйте переустановить Windows на свой компьютер. Если вы видите эту ошибку даже после переустановки Windows, можете быть уверены, что это проблема с оборудованием. И чтобы решить эту проблему, вам, возможно, придется заменить жесткий диск, блок памяти или графический блок.
Итак, это все об исправлении ошибки Unexpected Store Exception Error в Windows 10. Если у вас есть какие-либо вопросы или вопросы по этой статье, оставьте комментарий ниже, и мы свяжемся с вами. Также не забудьте ознакомиться с другими нашими статьями на советы и хитрости iPhone,Советы и хитрости для Android, Советы и хитрости для ПКи многое другое для получения дополнительной полезной информации.



