Исправлено: Google Meet Grid View не работает.
Разное / / August 04, 2021
Google Meet - один из самых популярных инструментов для проведения веб-конференций, который в настоящее время обслуживает миллионы людей во всем мире в это время пандемии. По сравнению с другими инструментами видеоконференцсвязи, у Google самый долгий срок для бесплатных пользователей. Он позволяет любому, у кого есть учетная запись Gmail, создать встречу или присоединиться к уже существующей. Всего к собранию могут присоединиться 100 участников, которое может длиться до 60 минут.
Google Meet позволяет в виде сетки следить за всеми участниками встречи. Одновременно в виде сетки будет отображаться максимум 49 участников. Если у участников отключена камера, будет отображаться изображение профиля. В противном случае поток с камеры будет транслироваться в виде сетки. Однако в последнее время многие люди сталкиваются с проблемой большого количества участников. В некоторых случаях сетка полностью перестает работать. Итак, мы собрали эту статью, чтобы рассказать вам, как исправить эту проблему с неработающей сеткой. Теперь, без лишних слов, давайте перейдем к этому.

Содержание страницы
-
Как исправить проблему с неработающей сеткой Google Meet?
- Включите просмотр таблицы вручную:
- Открепить участника:
- Используйте расширение Chrome:
Как исправить проблему с неработающей сеткой Google Meet?
Когда к собранию присоединилось много участников, экран автоматически включается в виде сетки. Но по какой-то причине он мог быть отключен в настройках. Поэтому, если вы не видите его на экране, попробуйте включить его вручную.
Включите просмотр таблицы вручную:
- Когда собрание продолжается, щелкните значок с тремя точками на панели управления внизу.
- В появившемся списке выберите «Изменить макет».
- Щелкните "Tiled Layout". Будет выбран режим просмотра в виде сетки, и вы будете видеть на экране все изображения с камер ваших участников.
Открепить участника:
Иногда представление сетки не работает, когда на вашем экране закреплен конкретный участник. Прикрепление собеседника позволяет вам всегда видеть его ленту на экране, что очень удобно, если на собрании присутствует конкретный выступающий. Однако закрепление участника иногда может вызвать проблемы. Из-за того, что конкретный участник закреплен, каналу камеры других участников может не хватить места для размещения в сетке на вашем экране. Поэтому, если у вас есть кто-то закрепленный, немедленно открепите его, и это должно снова заставить представление сетки работать.
- Когда собрание продолжается, щелкните значок на экране, на котором отображается весь список активных участников.
- Теперь найдите участника, который закреплен на вашем экране. Щелкните значок с тремя точками рядом с этим участником.
- В появившемся списке выберите «Открепить».
Примечание
Если для вас важно, чтобы участник был закреплен, попробуйте сделать это еще раз, как только вы заработаете сетку. Если он перестанет работать, вам придется сделать выбор между закреплением в виде сетки или закреплением участника.
Используйте расширение Chrome:
Если ни один из вышеперечисленных методов у вас не работает, попробуйте расширение для него. Да, есть расширение Google Chrome для представления сетки Google Meet. Если вы включите его во время встречи, вид сетки на вашей встрече Google будет выбран автоматически.
- Откройте страницу расширения Google Meet Grid View, нажав здесь.
- Добавьте расширение в свой браузер Chrome.
- Откройте Google Meet и присоединяйтесь к встрече. Вы не можете добавить расширение в Chrome между собраниями и ожидать, что оно заработает. Вам нужно добавить расширение Chrome еще до того, как вы начнете встречу. Если вы уже участвуете в собрании, выйдите из него, получите расширение, а затем снова присоединитесь к собранию.
- Вы увидите переключатель расширения в правом верхнем углу окна браузера Chrome. Используйте его, чтобы включить представление сетки на собрании.
Вот что вы можете сделать, чтобы открыть представление сетки в Google Meet, когда оно не включается автоматически. Если у вас есть какие-либо вопросы или вопросы по этой статье, оставьте комментарий ниже, и мы свяжемся с вами. Также не забудьте ознакомиться с другими нашими статьями на советы и хитрости iPhone,Советы и хитрости для Android, Советы и хитрости для ПК, и многое другое для получения дополнительной полезной информации.

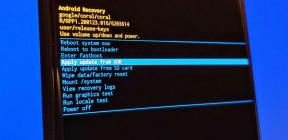
![Как установить Stock ROM на Gomobile Go Onyx Digicel [файл прошивки]](/f/de2f702b0a080b4cb606e6aeeb3776e1.jpg?width=288&height=384)
