Что такое комнаты обсуждения Google Meet и как им пользоваться?
Разное / / August 04, 2021
Google Meet предоставляет несколько удобных инструментов, которые делают его уникальным, быстрым и безопасным по сравнению с другим программным обеспечением для виртуальных видеоконференций. Но помимо этих услуг еще один отдельный продукт - Google Meet Breakout Rooms - привлекает внимание людей в цифровом пространстве. Сегодня мы узнаем все об этой новой функции и процессе использования комнат обсуждения Google Meet.
Google Meet стал популярным среди пользователей с марта прошлого года. Из-за пандемии все работают из дома. Google Meet широко используется для обучения и встреч. Учителя и компании используют различные приложения для обсуждения в классе или виртуальном собрании. различные темы, стратегии компании, такие как Zoom, Microsoft Teams и Google, встречаются для общения с друг с другом.
Google Meet обеспечивает постоянную производительность и регулярные обновления для своих пользователей, а также позволяет пользователям обоих типов, например учителям, делиться всем учебным контентом. Студент может легко получить доступ к учебным материалам. Но недавно добавленная функция - это комнаты обсуждения Google Meet. Мы узнаем, что такое комнаты обсуждения Google Meet и как мы можем ее использовать, из следующих шагов.

Содержание страницы
-
Что такое комнаты обсуждения Google Meet и как их использовать?
- Как создать комнаты обсуждения в Google Meet
- Как присоединиться, изменить, выйти или закрыть все комнаты обсуждения
- Как присоединиться к комнате обсуждения в качестве участника Google Meet
- Заключение
Что такое комнаты обсуждения Google Meet и как их использовать?
Прежде чем двигаться дальше, расскажите сначала, что такое комнаты обсуждения Google Meet? Разделение комнат - это процесс разделения пользователя на меньшие группы в этом программном обеспечении для видеоконференцсвязи. Тем не менее, Zoom также предлагает ту же функцию в своих сервисах видеозвонков, но, хотя это полезно для нарушения сотрудников или студентов на небольшие группы или команды, в которых вы можете уделять должное внимание каждому в комнатах для обсуждения группа.
Более того, Google Meet - это бесплатное программное обеспечение, но функция обсуждения доступна не всем. Эта премиум-функция доступна только для платных пользователей или обновленных версий Google Meet, таких как Google Workspace Essential или G Suite for Education.
Как создать комнаты обсуждения в Google Meet
Создание комнат обсуждения в Google Meet занимает меньше минуты. Также вы можете создать до 100 комнат в качестве модератора. Эта функция в первую очередь использует учителей, чтобы разделить вызов в соответствии с их работой и следить за для всех или для компаний, которые могут выделить для своей небольшой команды переговорную комнату, чтобы обсудить, спланировать и поделиться идеи. Вот шаги для создания комнат обсуждения в Google Meet.
- Открыть Google Meet и начать видеозвонок.
-
Теперь нажмите на Деятельность в верхнем ряду перед значком времени (значок действий содержит значок круга, квадрата и треугольника).

-
После этого нажмите на Комнаты для обсуждения на правой стороне.

- Затем нажмите на Редактировать значок и выберите номер комнат для обсуждения, которые вы хотите создать.
- Теперь распределите участников по комнатам. Вы также можете перетащить любого пользователя в любую комнату, если он вошел не в ту комнату обсуждения.
-
Однако есть Перемешать кнопку, если вы хотите создать рандомизированную группу.
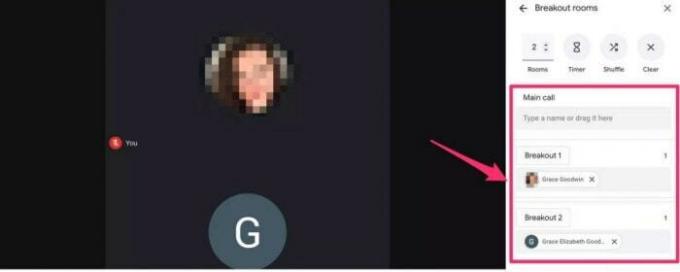
- Затем нажмите на Открытые комнаты чтобы активировать все комнаты.
После того, как вы создадите комнаты обсуждения, вы получите возможность присоединиться и позже, а также для любой помощи участникам, над каждой комнатой есть опция «Попросить о помощи», чтобы связаться с модератором по любым вопросам или запросы. Кроме того, вы также можете установить, изменить или удалить таймер для каждой комнаты обсуждения, перейдя в верхнюю часть панели комнаты обсуждения и щелкнув значок часового стекла.
Как присоединиться, изменить, выйти или закрыть все комнаты обсуждения
Вы можете вносить изменения в любую комнату, так как вы являетесь модератором всех комнат обсуждения.
- Присоединяйтесь к комнате, выбрав номер комнаты и щелкнув вкладку «Присоединиться» под комнатой.
- Кроме того, вы можете выйти из комнаты, щелкнув вкладку «Выйти» рядом с номером комнаты.
- Чтобы отредактировать любую комнату, нажмите на РЕДАКТИРОВАТЬ возможность вносить изменения в комнате обсуждения.

- Более того, чтобы закрыть все комнаты обсуждения, выберите Закрыть комнаты в правом верхнем углу панели обсуждения.
Как присоединиться к комнате обсуждения в качестве участника Google Meet
После создания комнат вы получите уведомление о присоединении, и всякий раз, когда комнаты обсуждения закончатся, вы также получите уведомление о том, что вы возвращаетесь в основную комнату.
Рекламные объявления
- Откройте Google Meet и присоединитесь к разговору.
- После этого вы получите уведомление о том, что модератор приглашен в комнату. Нажмите, чтобы присоединиться к данной комнате, или нажмите «Отмена», чтобы остаться в главной комнате.

- Для мобильных пользователей: нажмите * 2, чтобы перейти в комнату для приглашений. Нажмите ту же кнопку, чтобы вернуться в главную комнату.

- Однако, если вы присоединяетесь к комнате с компьютера или ноутбука, нажмите кнопку присоединения, чтобы войти в комнату. Кроме того, нажмите Вернуться к основному вызову в верхней части экрана.
Заключение
Здесь представлена вся информация о комнатах обсуждения, например, как присоединиться, изменить или закрыть групповую беседу Google Meet в качестве модератора, а также шаги для входа в комнату в качестве участника. Мы надеемся, что вам понравилась информация, и если у вас есть какие-либо вопросы относительно комнат обсуждения или Google Meet, сообщите нам об этом в поле для комментариев.

![Google ARCore v1.2 теперь расширяется с общей функцией AR [Загрузить APK]](/f/2e2156dda801d4bc2cd2b56bd85cd132.gif?width=288&height=384)
![Как установить Stock ROM на Gtouch G006 [Прошивка Flash File / Unbrick]](/f/db18485c921010b17c426ee8b7dd8c7f.jpg?width=288&height=384)
![Как установить Stock ROM на Digma CITI Octa 80 [файл прошивки]](/f/bb6ed5bcf6a37fdc9d309d5f13d49456.jpg?width=288&height=384)