Как включить просмотр сетки Google Meet
Разное / / August 04, 2021
В Google Meet теперь, как и в других приложениях для видеоконференций, например ZOOM, запущено представление сетки. Помимо комнат для обсуждения и виртуального фона, в Google Meet доступен популярный расширенный пользовательский интерфейс в виде сетки. Макет представления в виде сетки облегчит просмотр всех участников собрания вместе с этой функцией. Однако вам необходимо приобрести G-Suite Enterprises, поскольку платная версия имеет множество функций, таких как записывать и делиться собранием или классами с другими, комнатами обсуждения и сеткой является надстройкой характерная черта. Здесь мы знаем, как включить представление сетки в Google Meet.
Google Meet предоставлен пользователю для связи с другими пользователями Google Meet на платформах из разных мест. В нынешнем сценарии карантина и блокировки Google Meet соединяется с людьми виртуально, когда с ними трудно встретиться физически. Теперь учителя могут посещать занятия или корпоративные собрания, чтобы обсуждать различные вопросы стратегии и т. Д.

Содержание страницы
-
Как включить просмотр сетки Google Meet
- Как включить представление сетки Google Meet на рабочем столе
- Как включить просмотр сетки Google Meet на мобильных устройствах и планшетах
- Проблема с устранением неполадок
- Заключение
Как включить просмотр сетки Google Meet
В этом году Google Meet представит долгожданные обновления последних месяцев, которые сделают его более популярным и удобным для пользователей. Сетка - одна из новых функций, которые теперь доступны в Google Meet. Инструмент теперь расширен видимым количеством участников с четырех до шестнадцати человек. Согласно странице поддержки Google, вы можете видеть участников в сетке одновременно до 49 человек. До этого обновления пользователи Google Meet использовали эту функцию через расширение Google Chrome (Google Meet Grid View).
Представление в виде сетки - более полезная функция, в том числе подсветка, ползунок и автоматическая функция, позволяющая получить доступ к большему количеству участников на одном собрании. Это более выгодно для крупных встреч и для тех пользователей, которые не хотят менять экран, чтобы проверить, что вводят другие участники. Все участники (до 49 пользователей) остаются видимыми на одном экране в виде таблицы.
Как включить представление сетки Google Meet на рабочем столе
- Открой Google Meet и присоединяйтесь к любой встрече.

- После этого нажмите на трехточечный в правом нижнем углу рядом с Настоящее сейчас вариант.
-
Теперь нажмите на Изменить макет вариант.
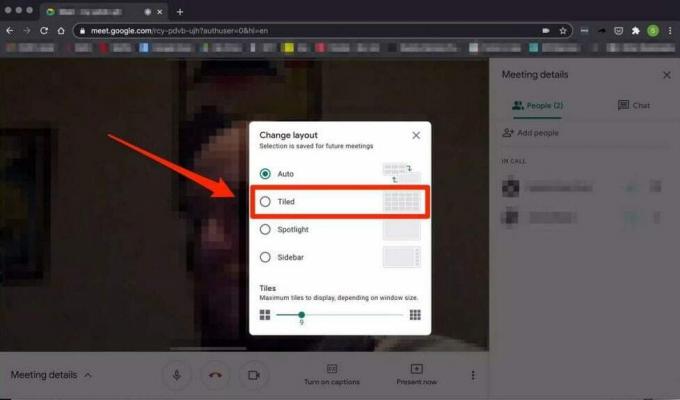
- Затем выберите Плиточный из доступного списка, чтобы увидеть участников в сетке.

- Затем отрегулируйте количество плиток с помощью слайдер снизу изменение макета.
- Если вы хотите включить себя, нажмите четыре квадратных значка из правого верхнего угла.
Как включить просмотр сетки Google Meet на мобильных устройствах и планшетах
Просмотр в виде таблицы в настоящее время недоступен на мобильных или планшетных устройствах. Но воспользоваться этой функцией можно двумя способами. Первый способ - открыть Google Meet в веб-браузере вместо специального приложения и включить режим рабочего стола в настройках браузера. После этого откройте Google Meet, присоединитесь к собранию, а затем выполните указанные выше действия, чтобы сетка отображалась на вашем мобильном телефоне или планшете.
Второй способ - присоединиться к любому собранию в приложении Google Meet, и если какие-либо участники используют режим рабочего стола Grid view, попросите пользователя предоставить вам общий доступ к экрану в течение всего сеанса.
Проблема с устранением неполадок
У вас могут возникнуть некоторые проблемы с представлением сетки в Google Meet, например проблема с зависанием видео. Вот несколько быстрых решений для подобных проблем.
- Закройте все вкладки, приложения или любое другое окно, которое вы не используете.
- Попробуй выключить камеру.
- Также вы можете уменьшить количество плиток в макете. Открытие доступно в нижней части списка «Изменить макет».
Заключение
Вот все подробности о представлении сетки в Google Meet. Мы надеемся, что теперь вы можете включить представление сетки, выполнив указанные выше действия. Если вы столкнулись с трудностями при включении этой функции или по любому другому запросу о Google Meet, сообщите нам об этом в поле для комментариев.
Статьи по Теме:
- Исправлено: камера Google Meet не работает. Проблема
- Исправлено: Google Meet Grid View не работает.
- Как записать встречу или звонок Google Meet?
- Исправлено: микрофон Google Meet не работает
- Как записывать звонки Google Meet без разрешения



