Как исправить параметры Logitech, не работающие в Windows
Разное / / August 04, 2021
Многие пользователи Windows в последнее время жаловались на неработающие параметры Logitech. Logitech Options обычно отвечает за улучшение работы с мышью и клавиатурой Logitech. Приложение простое в использовании, мощное и имеет множество удивительных функций.
Содержание страницы
-
Способы решения проблемы «Параметры Logitech не работают в Windows»:
- Метод 1: переустановите Logitech Options:
- Метод 2: переустановите драйверы устройств:
- Способ 3: Установите все обновления Windows:
- Метод 4. Убедитесь, что вы используете последние версии драйверов для устройств:
Способы решения проблемы «Параметры Logitech не работают в Windows»:
Теперь, если вы также являетесь одним из тех пользователей, у которых возникла проблема с неработающими параметрами Logitech, то в этой статье есть несколько быстрых и простых решений для вас. Чтобы узнать больше, убедитесь, что вы прошли до конца. Взглянуть:
Метод 1: переустановите Logitech Options:
Хотя в процессе установки что-то пошло не так, в дальнейшем могут возникнуть проблемы с работой Logitech Options. Лучшее решение здесь - переустановить Logitech Options и проверить, помогает это или нет. Для этого выполните следующие действия:
- Сначала запустите Запустить приглашение нажав Windows + R все вместе.
- Теперь внутри пустого текстового поля введите контрольappwiz.cpl а затем нажмите на ОК.

- В следующем окне из списка опций дважды щелкните на Параметры Logitech а затем выберите параметры
- Способствовать, перезагрузите компьютер.
- Теперь перейдите к официальный сайт и загрузите последнюю версию установщика опций. После этого следуйте инструкциям на экране и завершите процесс установки.
- Наконец, запустите программу и проверьте, работает ли она плавно или нет.
Метод 2: переустановите драйверы устройств:
По мнению многих пострадавших пользователей, они смогли решить, что параметры Logitech не работают в Windows, как только они переустановили драйверы устройств. Для этого выполните следующие действия:
ПРИМЕЧАНИЕ: Прежде чем начать процесс, убедитесь, что вы удалили свои Logitech Options.
- Сначала запустите Запустить приглашение нажав Windows + R все вместе.
- Теперь внутри пустого текстового поля введите devmgmt.msc а затем нажмите на ОК.
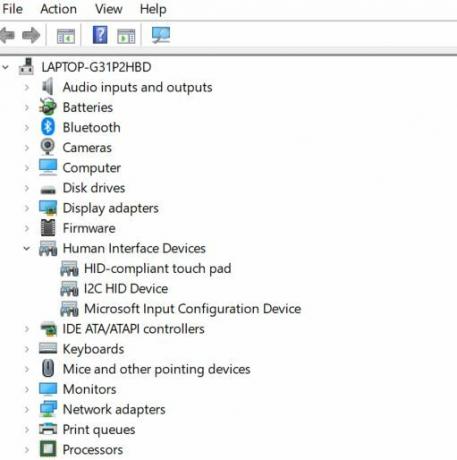
- Из списка опций разверните Устройства с человеческим интерфейсом, найти USB-устройство ввода Logitech, щелкните его правой кнопкой мыши и выберите параметр Удалить устройство.
- В следующем приглашении поставьте галочку для варианта Удалите программное обеспечение драйвера для этого устройства а затем нажмите на Удалить.
- Наконец, перезагрузите компьютер. Во время перезапуска системы Windows автоматически загрузит или использует универсальный драйвер устройства. Затем проверьте, решена ли проблема.
Способ 3: Установите все обновления Windows:
Один из самых простых способов решить проблему «Параметры Logitech не работают в Windows» - это установить все обновления Windows. Для этого выполните следующие действия:
Для Windows 7,
- Сначала нажмите кнопку Ключ окна на клавиатуре, а затем выберите вариант Панель управления из контекстного меню.
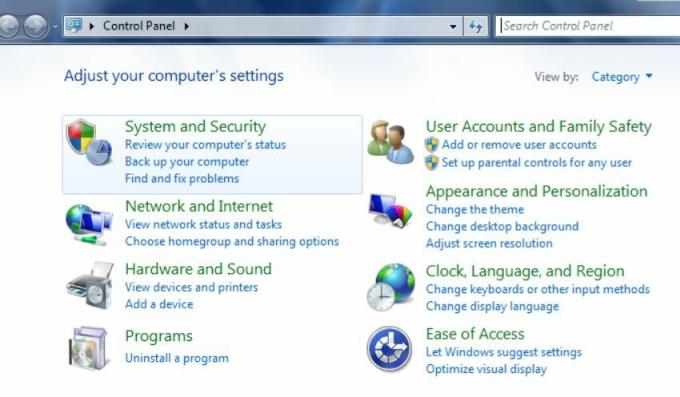
- Теперь на следующем экране выберите Система и безопасность а затем нажмите на Центр обновления Windows.

- Далее нажимаем на Установить обновления вкладка, и как только процесс будет завершен, перезагрузите компьютер.
Для Windows 10,
- Во-первых, нажмите Windows + I все вместе и запустить Настройки окно.

- Теперь перейдите к Обновление и безопасность -> Проверить наличие обновлений.
- После установки обновлений перезагрузите компьютер.
- Наконец, проверьте, решена ли указанная проблема или она сохраняется.
Метод 4. Убедитесь, что вы используете последние версии драйверов для устройств:
Если у вас возникла проблема с параметрами Logitech, которые не работают в Windows, это может быть связано, скорее всего, из-за неисправной или устаревшей мыши или драйвера USB. В некоторых случаях могут быть причины, например, отсутствие драйвера на вашем компьютере. Лучшее решение здесь - проверить и убедиться, что вы используете все последние версии драйверов устройств.
- Теперь вы можете проверить это, посетив веб-сайты каждого производителя и загрузив последние обновления драйверов, или используя специальное программное обеспечение. Автоматический инструмент обнаружит, загрузит и установит необходимые обновления драйверов для вашей системы.
- Наконец, проверьте, решена ли указанная проблема.
Это были 4 лучших опробованных, протестированных и проверенных решения проблемы Logitech Options Not Work on Window. Пользователи, которые используют приложение Logitech Options или улучшают функциональность своей мыши и клавиатуры, могут воспользоваться указанным выше решением в случае указанной проблемы.
В конце этой статьи мы надеемся, что вся информация, упомянутая здесь, окажется полезной и актуальной для вас. ЕСЛИ у вас есть какие-либо вопросы или отзывы, пожалуйста, запишите комментарий в поле для комментариев ниже.



