Как удалить свою учетную запись Steam навсегда
Разное / / August 04, 2021
Steam - популярная игровая платформа для геймеров, поскольку она предоставляет множество игр под одной крышей. Но иногда мы загружаем в нашу систему так много вещей, что не остается места (памяти) для нового или другого. Как геймер, мы играем не во все загруженные игры. Кроме того, мы тратим много денег на покупки или некоторые внутриигровые покупки. Таким образом, лучший вариант - удалить неиспользуемые данные, чтобы очистить нашу систему для памяти, поскольку игры занимают очень много места. Steam также является одним из них, который вы можете удалить навсегда.
Перед окончательным удалением Steam убедитесь, что в нем также будут удалены игры, в которых у вас могут быть купленные игры. Однако это один из самых простых способов освободить массу места в вашей системе. Удаление игр в Steam никогда не позволит вам снова играть, как сейчас. Однако вы можете удалить игры вместо удаления Steam. Более того, если вы хотите навсегда удалить Steam со своего устройства, вот методы почти для каждого устройства и платформы.

Содержание страницы
-
Как удалить свою учетную запись Steam навсегда
- Удалить игры из Steam
- Удалить аккаунт Steam
- Удалить учетную запись Steam из приложения
- Удалить учетную запись Steam в Windows
- Удалить учетную запись Steam на Mac
- Вывод
Как удалить свою учетную запись Steam навсегда
Steam всегда привлекает игроков благодаря своей огромной библиотеке всех популярных игр и некоторым привлекательным продажам, которые отличают его от других доступных приложений. Одной из основных причин удаления Steam является нехватка места, выход из игры или какие-либо проблемы с конфиденциальностью, поскольку в настоящее время это самый распространенный термин. После удаления аккаунта в Steam компания не имеет доступа к вашему аккаунту. Перед окончательным удалением учетной записи Steam вы можете воспользоваться описанным ниже методом и пересмотреть свое решение.
Удалить игры из Steam
Удаление игр - возможное решение, если вы хотите только освободить место в вашей системе. Удалить игры, в которые вы больше не играете, - это простой процесс, который выглядит следующим образом
- Открой Пар Приложение в вашей системе.
- Затем перейдите к Библиотека вкладка в верхнем углу меню.
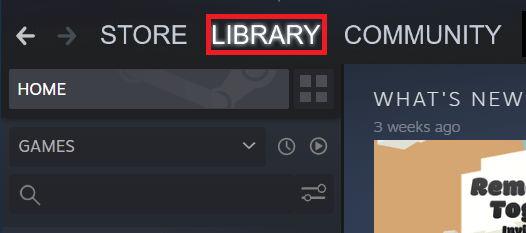
- После этого вы увидите список загруженных игр.
- Затем нажмите на игру и выберите Удалить вариант, который вы хотите удалить из Steam.
- Повторите шаги для каждой игры, которая больше не используется.
Steam предложит возможность скачать игру еще раз, не тратя ни копейки. Приложение сохранит ваш прогресс в игре и внутриигровые покупки на будущее. Так что лучше удалить игру, чем навсегда удалить учетную запись Steam.
Удалить аккаунт Steam
После удаления учетной записи Steam у вас больше не будет доступа к своей учетной записи в Steam. Поскольку учетная запись в социальной сети навсегда удалит вашу учетную запись, Steam также займет 30 дней, потому что если вы передумали и не хотите удалять аккаунт навсегда, вы можете восстановить его в течение 30 дней.
- Открой Пар app и войдите в систему, указав свои данные.
- Затем нажмите на Служба поддержки ссылку в верхней части меню.

- Теперь прокрутите вниз до Мой счет вариант.
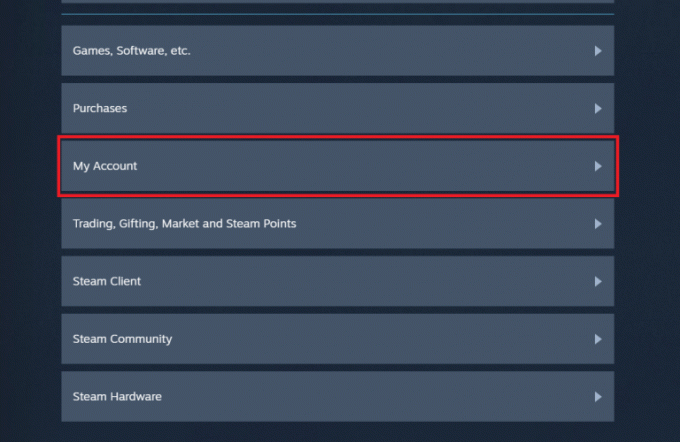
- После этого нажмите на Управление данными учетной записи.

- Затем снова прокрутите вниз до Удалить мою учетную запись Steam ссылка на сайт.
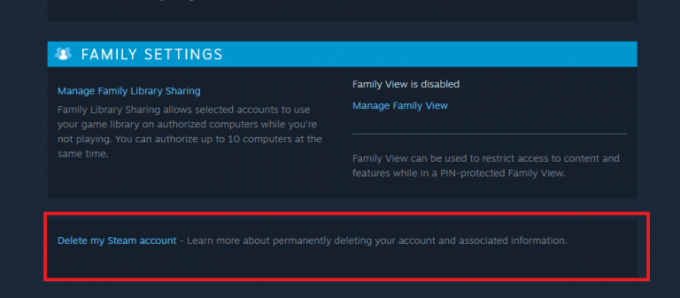
- Затем нажмите на Перейти к удалению учетной записи.
- После выполнения шага не авторизуйтесь повторно в Steam в течение 30 дней.
Удалить учетную запись Steam из приложения
- Открой Пар app и войдите в систему, указав свои данные.
- Щелкните раскрывающееся меню в правом верхнем углу, а затем щелкните Детали учетной записи.

- Теперь прокрутите вниз и нажмите на Удалить мою учетную запись Steam ссылка на сайт.

- Далее нажмите на Перейти к удалению учетной записи.
- После этого шага больше не входите в Steam в течение 30 дней.
Чтобы больше не входить в Steam, вы можете удалить приложение Steam из игровой комнаты, которую вы используете, например Windows и Mac.
Удалить учетную запись Steam в Windows
Вы можете удалить Steam, когда мы удалим другое приложение. При удалении вы не можете случайно войти в свою учетную запись Steam, поскольку она сохраняет имя пользователя и пароль.
- Перейти к Панель управления поиском в стартовом меню или нажатием окна + я кнопка.

- Теперь нажмите на Программы вариант, а затем нажмите Программ.
- Затем перейдите и нажмите Удалить программу.
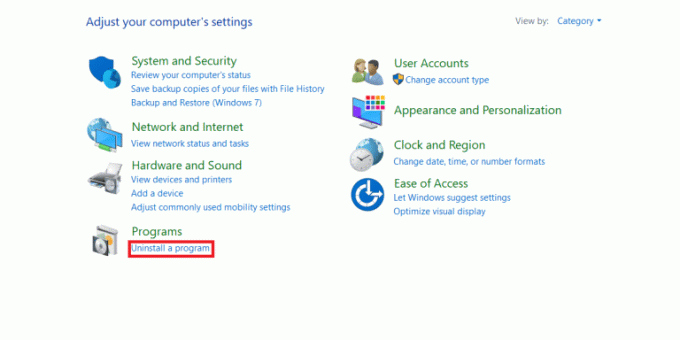
- После этого выберите приложение Steam и щелкните его правой кнопкой мыши, а затем нажмите Удалить.

- Откроется новое всплывающее окно, выберите Удалить опять таки.

- Теперь следуйте инструкциям на экране, чтобы продолжить удаление Steam.
Удалить учетную запись Steam на Mac
- Нажми на Finder app в вашей системе в нижней части строки меню.
- Теперь выберите Приложение папка справа.
- Затем перейдите к Steam.app и щелкните его правой кнопкой мыши.
- После этого нажмите на Переместить в корзину из раскрывающегося меню.
- Теперь нажмите на поиск (значок увеличительного стекла) в правом верхнем углу и введите Библиотека.
- Далее нажмите на Библиотека а затем дважды щелкните значок Поддержка приложения.
- Пожалуйста, перейдите к Пар папку и щелкните по ней правой кнопкой мыши.
- Затем выберите Переместить в корзину вариант.
- Теперь перейдите на рабочий стол и щелкните правой кнопкой мыши Мусор.
- Затем выберите Очистить корзину чтобы навсегда удалить Steam для вашей системы.
Вывод
Вот все необходимые шаги для удаления учетной записи Steam и приложения из вашей системы. Если вы не уверены, что можете снова использовать Steam, думая о потраченных на него деньгах, то есть альтернативы, так как вы можете попросить возмещение за удаление Steam из системы. Более того, если вы решили удалить учетную запись Steam навсегда, выполните указанные выше действия. Кроме того, поделитесь с нами своим опытом о том, что заставило вас удалить учетную запись Steam, и регулярно посещать веб-сайт для получения дополнительных запросов.
Рекламные объявления



