Исправлено: поврежденный курсор мыши в Windows 10
Разное / / August 04, 2021
Некоторые из Windows 10 пользователи начали жаловаться на проблемы с поврежденным курсором мыши на нескольких онлайн-форумах. Это означает, что поврежденный курсор мыши превращается в линию или полосу, не похожую на курсор. Что ж, это странная проблема, и затронутые пользователи обеспокоены этим. Итак, если вы также являетесь одной из жертв, обязательно следуйте приведенному ниже руководству по устранению неполадок.
В большинстве сценариев мышь Курсоры в системе Windows имеют тенденцию к повреждению для тех пользователей, которые используют два монитора с видеокартами AMD поверх настольных компьютеров и ноутбуков. Итак, если пользователи используют систему с одним дисплеем, проблема в основном возникает часто. Однако, если вы обнаружите поврежденные курсоры мыши на дополнительном дисплее, вы можете перейти к тому же руководству.
Содержание страницы
-
Исправлено: поврежденный курсор мыши в Windows 10
- 1. Настроить свойства мыши
- 2. Обновите драйверы мыши
- 3. Отключить функцию Windows Aero
- 4. Отключить опцию Заставки
- 5. Отключите вторичный VDU
- 6. Быстрое перемещение курсора между обоими дисплеями
- 7. Выберите Дублировать на боковой панели проекта.
Исправлено: поврежденный курсор мыши в Windows 10
Итак, не теряя больше времени, давайте перейдем к руководству ниже.
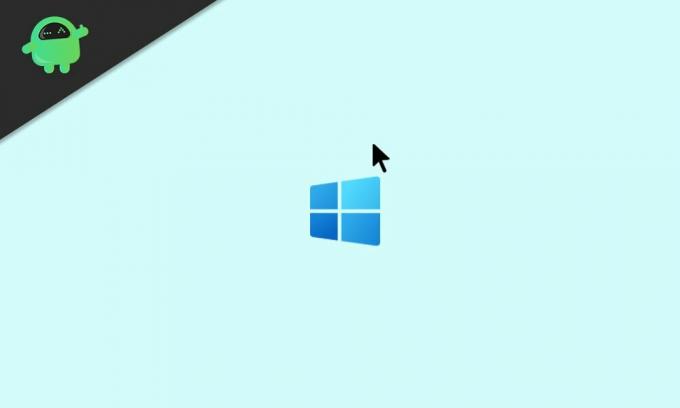
1. Настроить свойства мыши
По словам некоторых пользователей, им удалось решить проблему с поврежденной мышью на своих ПК, снова настроив свойства мыши. Убедитесь, что все настройки правильно настроены или выбраны. Также не забудьте настроить параметры указателя, такие как движение, видимость и т. Д. Для этого:
- нажимать Windows + I ключи, чтобы открыть Настройки Windows.
- Ищи Мышь в строке поиска и нажмите Настройки мыши чтобы открыть его.
- Теперь убедитесь, что скорость основной кнопки мыши и указателя настроена правильно.
- Затем проверьте параметры прокрутки колеса мыши, если нужно что-то изменить.

- Следующий, отключить следы указателя > Включить повышение точности указателя.
- Когда закончите, нажмите Применять и хорошо сохранить изменения.
2. Обновите драйверы мыши
Всегда рекомендуется проверять наличие обновлений драйверов, особенно тех, которые необходимы для вашего использования и компьютера для правильной работы системы и вашей работы. Мышиные приводы - одно из них. Чтобы обновить приводы мыши:
- нажимать Windows + X ключи, чтобы открыть Меню быстрого запуска.
- Теперь нажмите на Диспетчер устройств > Зайдите в Мыши и другие указывающие устройства двойным щелчком по нему.

- Щелкните правой кнопкой мыши на используемой или подключенной мыши> Выбрать Обновить драйвер.
- Нажмите на Автоматический поиск драйверов и жди этого.
- Если доступно обновление, система автоматически загрузит и установит его.
- Возможно, вам придется дождаться завершения процесса.
- После этого обязательно перезагрузите компьютер, чтобы немедленно изменить эффекты.
3. Отключить функцию Windows Aero
Что ж, некоторые пользователи также упомянули, что им удалось полностью исправить проблему с поврежденным курсором мыши в Windows 7, отключив функцию Windows Aero. Да! Если вы все еще используете ОС Windows 7 и столкнулись с проблемой поврежденной мыши, это должно вам помочь.
Перейдите в Настройки Windows > Персонализировать > Цвет окна > Запрещать в Аэро прозрачность вариант. Вам также следует выбрать другую тему Windows 7 из раздела основных и высококонтрастных тем.
Рекламные объявления
4. Отключить опцию Заставки
Опция заставки на компьютерах с ОС Windows является еще одним виновником проблем, связанных с мышью. Вам также следует отключить опцию заставки на вашем компьютере, выполнив следующие действия:
- Нажмите клавишу Windows или щелкните значок Стартовое меню.
- Теперь введите заставку и найдите ее.
- Выбирать Изменить заставку чтобы открыть опцию.
- Щелкните раскрывающийся список заставки> Выбрать Никто.
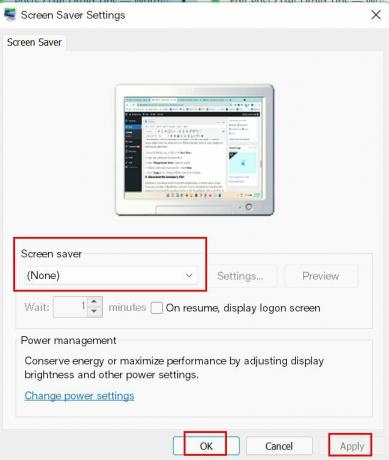
- Выбирать Применять чтобы сохранить изменения, а затем перезагрузите компьютер.
5. Отключите вторичный VDU
Иногда это также может быть возможно из-за нескольких настроек дисплея или монитора, курсоры мыши могут быть повреждены на компьютере с Windows. Если вы тоже чувствуете то же самое, обязательно отключите дополнительный монитор или VDU (блок визуального отображения) на ПК, чтобы решить эту проблему.
Рекламные объявления
6. Быстрое перемещение курсора между обоими дисплеями
Другой возможный обходной путь для решения проблемы, связанной с поврежденным курсором мыши, заключается в том, что вам следует быстро перемещать курсор между обоими дисплеями. Многие пользователи уже упоминали об этой уловке. Так что вам тоже стоит попробовать.
7. Выберите Дублировать на боковой панели проекта.
Если в этом случае вы выбрали расширенный режим отображения и настроили настройку двух мониторов для настольного компьютера или ноутбука, обязательно выберите Дубликат режим отображения на боковой панели проекта, чтобы легко решить такую проблему с поврежденным курсором мыши.
Вот и все, ребята. Мы предполагаем, что это руководство было вам полезно. Если у вас есть какие-либо вопросы, вы можете оставить комментарий ниже.

![Загрузить G965FXXS6CSI4: Galaxy S9 Plus, исправление безопасности, сентябрь 2019 г. [Европа]](/f/769b41392ffe02aef058c3f3406ad5cb.jpg?width=288&height=384)

![Загрузить T819CZHU1BRG1 Июнь 2018 г. Безопасность для Galaxy Tab S2 9.7 LTE [Гонконг]](/f/f386df14c5d10a0340ad79102b46289f.jpg?width=288&height=384)