Как исправить звуковой сигнал клавиатуры при наборе текста
Разное / / August 04, 2021
Многие пользователи компьютеров испытывают Клавиатура Проблема с звуковым сигналом при наборе текста (шум), который сильно расстраивает звук. У такой проблемы есть множество причин, которые могут быть применимы в вашем случае. Итак, если вы также являетесь одной из жертв, получивших ту же ошибку, обязательно следуйте этому руководству по устранению неполадок.
Как мы уже упоминали, есть несколько возможных причин, по которым вам следует перепроверить, прежде чем переходить к обходным путям, вы можете проверить их. Велика вероятность того, что какие-либо изменения программного или аппаратного обеспечения вашего компьютера каким-либо образом вызывают проблему со звуковым сигналом клавиатуры. Хотя клавиатура, скорее всего, неисправна или могут быть проблемы с оборудованием.
Содержание страницы
-
Как исправить звуковой сигнал клавиатуры при наборе текста
- 1. Отключить драйверы, не поддерживающие Plug and Play
- 2. Проверьте настройки клавиатуры
- 3. Проверьте экранную клавиатуру
- 4. Обновите драйверы устройств
- 5. Использовать новый профиль пользователя
- 6. Отключите клавиши фильтра, залипающие клавиши и клавиши переключения
- 7. Проверьте дату и время в настройках BIOS
Как исправить звуковой сигнал клавиатуры при наборе текста
После того, как вы перепроверили все упомянутые требования и проблема не исчезла, следуйте приведенным ниже обходным путям.
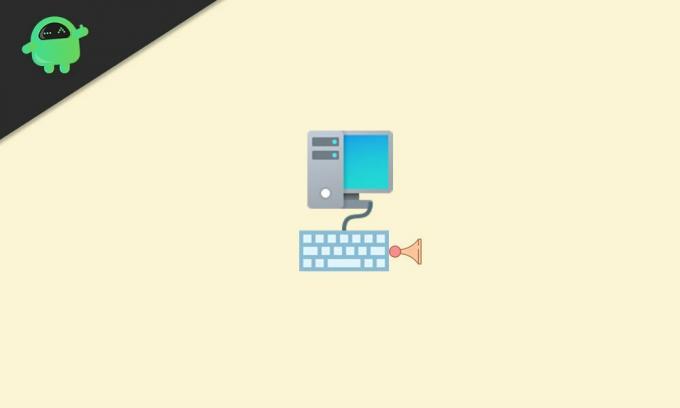
Некоторые из затронутых пользователей сообщают, что закрепленные ключи или ключи фильтров являются одной из основных причин этой конкретной проблемы. Клавиши фильтра могут подавлять Окна нажатия клавиш или залипание клавиш, вызывающее проблемы с клавишами Ctrl или Shift до тех пор, пока не будет запущена определенная комбинация клавиш (работает как клавиши блокировки).
В некоторых отчетах упоминается, что проблемы с клавиатурой, проблемы с памятью, проблемы с батареей, настройки даты и времени в BIOS и т. Д. Могут вызвать несколько проблем вообще.
1. Отключить драйверы, не поддерживающие Plug and Play
- нажимать Windows + X ключи, чтобы открыть Меню быстрого запуска.
- Нажмите на Диспетчер устройств из списка.
- Найдите и щелкните Вид таб.
- Выбирать Показать скрытые устройства.
- Появится раскрывающееся меню, и здесь вам нужно будет нажать на Драйверы без Plug and Play.
- Щелкните правой кнопкой мыши на Звуковой сигнал > Выбрать Характеристики.
- Нажми на Водитель вкладка> Щелкните Запрещать.
- Нажмите на Appy а потом хорошо сохранить изменения.
2. Проверьте настройки клавиатуры
Обязательно проверьте настройки клавиатуры на своем компьютере с Windows, чтобы убедиться, есть ли проблема с параметрами.
- Нажмите на Начинать > Искать Панель управления и щелкните по нему, чтобы открыть.
- Теперь выберите Оборудование и звук > Нажмите на Устройства и принтеры.
- Щелкните правой кнопкой мыши на клавиатуре (Аппаратное обеспечение)> Выбрать Характеристики.
- Нажми на USB-устройство ввода (ваша клавиатура)> Нажмите Изменить настройки.
- Далее нажмите на Управление энергопотреблением.
- Наконец, не забудьте снять или отключить «Разрешить компьютеру выключать это устройство для экономии энергии» флажок.
Теперь проверьте, не беспокоит ли вас проблема со звуком клавиатуры при наборе текста.
3. Проверьте экранную клавиатуру
Если на всякий случай вы используете экранную клавиатуру на компьютере с Windows, обязательно выключите ее или звук, чтобы убедиться, что вас ничего не беспокоит.
4. Обновите драйверы устройств
Мы рекомендуем вам часто проверять наличие обновлений драйверов устройств, чтобы ваш компьютер работал нормально. Для этого:
Рекламные объявления
- нажимать Windows + X ключи, чтобы открыть Меню быстрого запуска.
- Нажмите на Диспетчер устройств из списка.
- Двойной клик на конкретном драйвере устройства или адаптере, который вы хотите обновить.
- Щелкните правой кнопкой мыши на активном устройстве и выберите Обновить драйвер.
- Нажмите на Автоматический поиск программного обеспечения драйвера.
- Если доступно обновление, система автоматически загрузит и установит его.
- Дождитесь завершения обновления, а затем перезагрузите компьютер, примените изменения.
Сделайте то же самое для каждого драйвера устройства, который необходимо обновить.
5. Использовать новый профиль пользователя
Если ничего не работает, попробуйте создать и использовать новый профиль пользователя на вашем компьютере с Windows. Для этого:
- Нажмите на Начинать > Выбрать Настройки.
- Перейти к Счета и выберите Семья и другие пользователи из левой панели.
- Нажмите на Добавить кого-нибудь еще на этот компьютер.
- Заполните форму с новым именем пользователя и паролем, затем создайте новый профиль пользователя под учетной записью Microsoft.
- Перейти к Изменить тип учетной записи > Щелкните значок стрелки раскрывающегося списка и выберите Администратор чтобы установить учетную запись на уровне администратора.
- Наконец, перезагрузите компьютер, чтобы изменения вступили в силу, и войдите в систему с новым профилем пользователя.
Если проблема со звуком клавиатуры при наборе текста была удалена, это означает, что у других профилей пользователей есть проблемы. В этом случае вам следует удалить все старые профили и обязательно продолжать использовать только что созданный в качестве администратора.
Рекламные объявления
6. Отключите клавиши фильтра, залипающие клавиши и клавиши переключения
- Нажми на Настройки Windows меню (значок шестеренки) на панели задач или в меню «Пуск».
- Теперь перейдите к Простота доступа > Нажмите на Клавиатура.

- Прокрутите список вниз и выключить все Клавиши фильтров, Липкие ключи, и Переключить клавиши по одному.
7. Проверьте дату и время в настройках BIOS
Иногда некоторые настройки или дополнительные параметры могут быть включены / выключены по ошибке в настройках BIOS при выполнении каких-либо других действий, что также может привести к звуковому сигналу при нажатии клавиш клавиатуры. Вам следует один раз проверить настройки BIOS.
Однако мы рекомендуем вам проверить это с осторожностью, потому что если вы включите / отключите некоторые параметры в настройки BIOS без каких-либо знаний, которые могут вызвать проблемы с загрузкой или производительностью системы как бы то ни было.
Вот и все, ребята. Мы предполагаем, что это руководство было вам полезно. Для дальнейших запросов вы можете оставить комментарий ниже.



