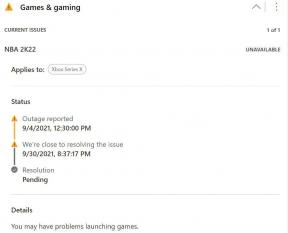Исправлено: проблема с драйвером адаптера Intel Wi-Fi 6 AX201
Разное / / August 04, 2021
В последнее время многие пользователи Windows сообщают о проблеме с драйвером адаптера Intel Wi-Fi 6 AX201. По словам пострадавших пользователей, они получали сообщение об ошибке: «У адаптера Intel (R) Wi-Fi 6 AX201 160 МГц возникли проблемы с драйверами или оборудованием. Не фиксируется".
Если вы тоже один из этих пользователей, то вы попали в нужное место. Сегодня в этой статье мы составили список быстрых исправлений и разработанных решений, которые, возможно, вернут ваше соединение Wi-Fi в нормальное состояние. Для получения дополнительной информации посмотрите ниже:
Содержание страницы
-
Как исправить проблему с драйвером адаптера Intel Wi-Fi 6 AX201?
- ИСПРАВЛЕНИЕ 1. Удалите и переустановите сетевой драйвер:
- ИСПРАВЛЕНИЕ 2: Обновите сетевой драйвер:
- ИСПРАВЛЕНИЕ 3: Запустите средство устранения неполадок сети и сбросьте соединение:
- ИСПРАВЛЕНИЕ 4: Измените настройки беспроводного режима:
Как исправить проблему с драйвером адаптера Intel Wi-Fi 6 AX201?

Прежде чем переходить к разработанным исправлениям, попробуйте эти быстрые решения и проверьте, помогают ли они.
- Сначала перезагрузите компьютер, а затем перезапустите маршрутизатор.
Или
- Отсоедините шнур питания от роутера на 2 минуты.
- Обновите вашу операционную систему; убедитесь, что у вас установлена последняя и обновленная версия Windows.
Если это вам не поможет, то переходите к исправлениям ниже:
ИСПРАВЛЕНИЕ 1. Удалите и переустановите сетевой драйвер.:
Первое решение проблемы «Драйвер адаптера Intel Wi-Fi 6 AX201» - это просто удалить, а затем переустановить сетевой драйвер. Это сработало для многих пользователей, и мы надеемся, что это поможет и вам. Для этого выполните следующие действия:
ПРИМЕЧАНИЕ: Прежде чем начать процесс удаления, убедитесь, что в вашей системе установлен драйвер резервного копирования. Если нет, вы можете загрузить и установить его из Центра загрузки Intel.
- Сначала запустите Диалоговое окно запуска нажав Windows + R все вместе.
- Теперь внутри пустого текстового поля введите devmgmt.msc, нажмите на хорошо, и он запустит Диспетчер устройств окно.

- Теперь внутри окна диспетчера устройств разверните Сетевые адаптеры из списка опций щелкните правой кнопкой мыши на Intel (R) Wi-Fi 6 AX201 160 МГц, а затем выберите Удалить устройство из подменю.
- В следующем приглашении поставьте галочку для варианта Удалите программное обеспечение драйвера для этого устройства а затем нажмите на Удалить.
- Наконец, перезагрузите компьютер. Как только ваша система снова запустится, Windows автоматически обнаружит, что драйвер отсутствует, и установит его.
Теперь проверьте, решена ли указанная проблема.
ИСПРАВЛЕНИЕ 2: Обновите сетевой драйвер:
Проблема «Драйвер адаптера Intel Wi-Fi 6 AX201» также может возникать из-за неисправного и устаревшего сетевого драйвера. Здесь решение состоит в том, чтобы обновить сетевой драйвер, и для этого выполните следующие действия:
Для обновления сетевого драйвера вручную:
- Во-первых, перейдите к Центр загрузок Intel а затем нажмите на Беспроводной.
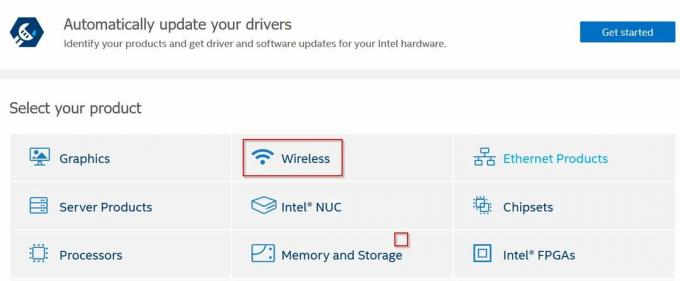
- Теперь рядом с Посмотреть побочный продукт, щелкните раскрывающееся меню и выберите параметр Продукция Intel® Wi-Fi 6.
- На следующем экране нажмите Драйверы Wi-Fi Windows® 10 для беспроводных адаптеров Intel®.

- Теперь в меню левой панели нажмите кнопку загрузки файла. WiFi_22.50.1_Driver64_Win10.exe.
- Затем дважды щелкните загруженный файл и затем установите драйвер, следуя инструкциям на экране.
Для автоматического обновления сетевого драйвера:
Если ручной метод кажется вам длинным и сложным, рассмотрите возможность использования специального инструмента для обновления драйверов. В Интернете доступно несколько инструментов для обновления драйверов, которые помогут вам выполнить задачу в кратчайшие сроки и с минимальными усилиями.
Рекламные объявления
ИСПРАВЛЕНИЕ 3. Запустите средство устранения неполадок сети и сбросьте соединение.:
По мнению многих пострадавших пользователей, пока они использовали средство устранения неполадок сети, проблема с драйвером адаптера Intel Wi-Fi 6 AX201 была решена для них. Вы также можете попробовать то же самое, выполнив шаги, указанные ниже:
- Во-первых, нажмите Windows + I и запустить Приложение "Настройки".

- Теперь перейдите к Сеть и Интернет, а в меню правой панели щелкните Средство устранения неполадок сети. Начнется процесс устранения неполадок.

- После этого проверьте результаты. Теперь, если указанная ошибка все еще появляется, снова перейдите к Сеть и Интернет а затем выберите Сброс сети.
- Наконец, перезагрузите компьютер и проверьте, решена ли указанная проблема.
ИСПРАВЛЕНИЕ 4: изменение настроек беспроводного режима:
Проблема «Драйвер адаптера Intel Wi-Fi 6 AX201» иногда также может быть связана с устройством, использующим двухдиапазонный режим. Здесь может помочь изменение настроек беспроводной сети. Для этого выполните следующие действия:
- Сначала запустите Запустить диалог коробка, нажав Windows + R все вместе.
- Теперь внутри пустого текстового поля введите devmgmt.msc, нажмите на хорошо, и он запустит Диспетчер устройств окно.
- Теперь внутри окна диспетчера устройств разверните Сетевые адаптеры, щелкните правой кнопкой мыши свою беспроводную карту и выберите Характеристики из подменю.

- Теперь о Окно свойств, перейдите в Передовой вкладка (из горизонтального меню) и под раздел значений измените настройки беспроводного режима с 802.11a / b / g к 1. 5 ГГц 802.11a.
Примечание: Кроме того, вы также можете изменить настройки беспроводной сети и переключиться на другие настройки свойств и значений. Кроме того, по мнению нескольких пострадавших пользователей, проблема была решена, как только они переключили все настройки на 5 ГГц.
- Далее нажимаем на Управление энергопотреблением вкладка (из горизонтального меню) и снимите флажок расположен перед опцией Разрешите компьютеру выключить это устройство для экономии энергии.
Это все из-за проблемы с драйвером адаптера Intel Wi-Fi 6 AX201. Если вы обнаружите проблемы с использованием вашего Wi-Fi-соединения, то любое из вышеперечисленных решений поможет вам решить эту проблему. Все они устали, проверены, проверены.
Рекламные объявления
В конце этой статьи мы надеемся, что вся приведенная выше информация окажется полезной и актуальной для вас. Если у вас есть какие-либо вопросы или отзывы, напишите комментарий в поле для комментариев ниже.