Как восстановить удаленные плейлисты на Spotify
Разное / / August 04, 2021
Когда дело доходит до воспроизведения любимой музыки, единственное название, которое приходит нам на ум, - Spotify. Служба потоковой передачи цифровой музыки является самой популярной во всем мире благодаря самой обширной библиотеке и миллионам песен и подкастов. Spotify позволяет пользователям создавать свои собственные списки воспроизведения и делиться ими со всем миром, чтобы распространять свои музыкальные вкусы. Но если вы удалили их по ошибке, не волнуйтесь; вы можете восстановить эти удаленные плейлисты на Spotify в настройках учетной записи.
Spotify позволяет вам слушать любой континент любого жанра с мгновенным доступом к своей обширной онлайн-библиотеке и удобному интерфейсу. Однако вам и нравится его бесплатная версия с рекламой, а если вам не нужна реклама, есть план подписки для лучшего качества песен.
Удаление плейлиста - простой процесс, и, возможно, именно поэтому многие люди случайно удаляют свои плейлисты. Нет конкретного способа вернуть список воспроизведения, но в Spotify доступен скрытый параметр, который восстанавливает список воспроизведения. Сегодня мы узнаем, как восстановить удаленный плейлист на Spotify в версиях для ПК, Android и iOS.

Содержание страницы
-
Как восстановить удаленные плейлисты на Spotify
- Восстановить удаленные плейлисты на Spotify на рабочем столе
- Восстановить удаленные плейлисты на Spotify в Android или iOS
- Восстановленный плейлист не отображается в Spotify
- Вывод
Как восстановить удаленные плейлисты на Spotify
Spotify также предлагает создавать плейлисты и делиться ими среди своих пользователей. Однако удалить список воспроизведения - простая задача. Вы можете удалить свой плейлист, который больше не хотите слушать.
Чтобы удалить список воспроизведения, нажмите в меню, выберите список воспроизведения, и список воспроизведения также будет удален. Spotify выдает предупреждение о том, что ваш плейлист будет удален, и запрашивает ваше подтверждение.
В Spotify вы можете восстановить любой удаленный элемент в течение 90 дней после удаления плейлиста, но через 90 дней вы не сможете восстановить их.
Восстановить удаленные плейлисты на Spotify на рабочем столе
Быстрое исправление для восстановления случайно вы можете нажать кнопку Отменить (Ctrl + Z) для Windows и CMD + Z для пользователей Mac. Если это не работает, выполните следующие действия, чтобы восстановить удаленный плейлист в приложении Spotify для настольных ПК.
- Откройте приложение Spotify и щелкните значок стрелки рядом с профилем в правом верхнем углу.
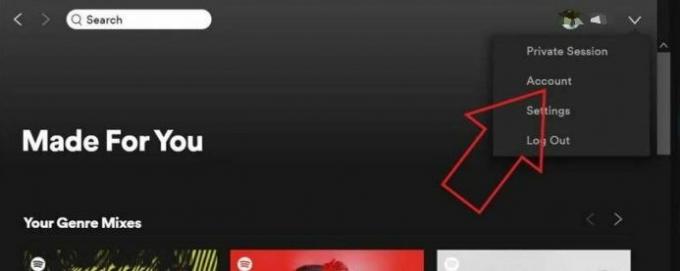
- Теперь нажмите «Учетная запись» в раскрывающемся меню.
- После этого он будет перенаправлен на веб-страницу Spotify.
- Затем нажмите «Восстановить плейлист» в меню левой боковой панели.

- Затем вы увидите все сведения об удаленном плейлисте, такие как дата, количество песен и название плейлиста.

- Теперь нажмите «Восстановить», чтобы восстановить список воспроизведения в свою учетную запись Spotify.
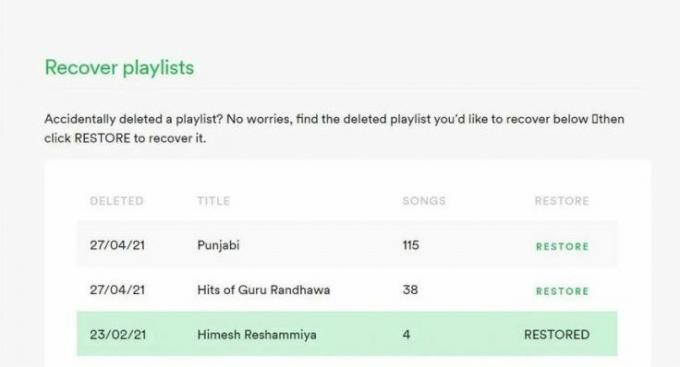
- Закройте веб-страницу Spotify и перезапустите приложение, чтобы изменения вступили в силу.
Восстановить удаленные плейлисты на Spotify в Android или iOS
Нет ярлыка, как в настольном приложении. Вы должны открыть браузер, а затем выполнить стандартный процесс, чтобы восстановить список воспроизведения в приложении Spotify.
- Откройте любой браузер на своем мобильном телефоне и посетите Spotify.
- Теперь войдите в систему, используя свои учетные данные Spotify.
- Затем щелкните значок гамбургера, чтобы открыть меню в правом верхнем углу.
- После этого выберите в меню опцию «Учетная запись».
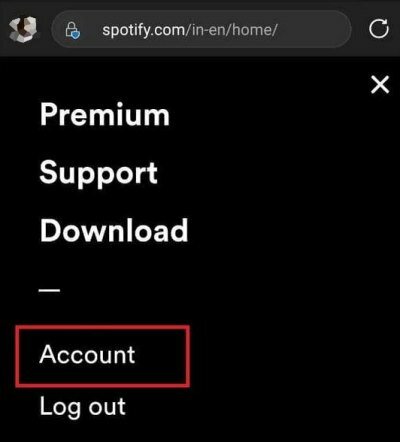
- Перейдите и коснитесь списка воспроизведения для восстановления в раскрывающемся меню.

- В новом окне вы получите информацию об удаленном плейлисте.
- После этого нажмите «Восстановить», чтобы восстановить список воспроизведения.

- Теперь проверьте в приложении Spotify, что восстановленный плейлист снова доступен.
Восстановленный плейлист не отображается в Spotify
После восстановления списка воспроизведения он появится в вашем приложении Spotify в течение нескольких минут. Если вы все еще сталкиваетесь с какой-либо проблемой, например, с тем, что восстановленный плейлист не отображается в приложении, попробуйте следующие шаги для устранения неполадок.
- Закройте приложение Spotify и удалите его из последних приложений, а затем перезапустите приложение.
- Затем перейдите к настройке и принудительно остановите приложение Spotify и откройте его снова, чтобы проверить, решена ли проблема.
- Для пользователей ПК: закройте приложение из диспетчера задач, а затем перезапустите систему. После этого откройте Spotify и просмотрите удаленный плейлист.
- Проверьте подключение к Интернету, поскольку Spotify требует активного подключения к Интернету для применения изменений.
- Создайте новый список воспроизведения, а затем проверьте удаленный список воспроизведения, показанный внизу списка.
Вывод
Вот быстрое решение, как восстановить удаленные плейлисты на Spotify. Мы надеемся, что теперь вы можете восстановить удаленный плейлист с помощью описанных выше методов. Если вам нравится блог, поделитесь своим мнением в поле для комментариев и не забудьте поделиться своим любимым ссылку на плейлист, а также для получения дополнительных сведений о том, как сделать это и исправить, добавьте наш сайт в закладки, чтобы вы всегда были в курсе событий ошибки.
Рекламные объявления
Статьи по Теме:
- Как перенести плейлисты Spotify в Apple Music
- Исправлено: ошибка Spotify не может воспроизвести это прямо сейчас
- Как вернуться к классическому интерфейсу рабочего стола Spotify?
- Исправьте, если вы не можете выйти из Facebook
- Параметр прямого сообщения (DM) в TikTok не отображается



