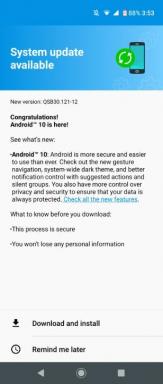Как остановить автоматическое обновление в Windows 11
Разное / / August 04, 2021
Microsoft недавно выпустила предварительную версию для разработчиков с множеством новых функций и обновлений безопасности. Однако он поставляется с той же процедурой обновления, что и в Windows 10. Одной из основных функций, сохраненных в Windows 11, является обновление Windows, потому что это самый простой способ предоставить обновления для всех пользователей, так как никто не хочет загружать массивный файл обновлений, а затем устанавливать его на свои система. Но это может создать проблемы в рабочем процессе, если вы не хотите, чтобы ваш компьютер обновлялся сам. В этой ситуации вы можете остановить автоматические обновления в Windows 11 и выбрать собственное установленное время для установки обновлений Windows.
По умолчанию установка обновления для Windows 11 выполняется автоматически. Всякий раз, когда система получает уведомление об обновлении, она запрашивает перезагрузку системы после установки. SИногда мы находимся в процессе важной работы, и такие уведомления об обновлениях могут отвлекать наш рабочий процесс. Между тем, в Windows 10 нет возможности остановить автоматическое обновление; но теперь у пользователя есть простая возможность управлять автоматическими обновлениями в своей системе в последней версии Windows 11.
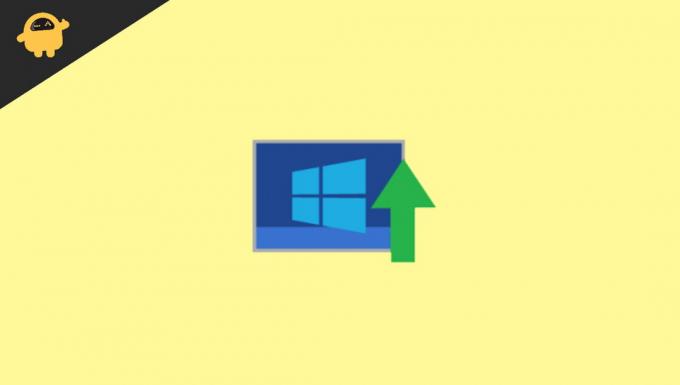
Содержание страницы
-
Как остановить автоматическое обновление в Windows 11
- Метод 1: приостановить обновления Windows 11
- Метод 2: отключить Центр обновления Windows в Windows 11
- Метод 3: настройка подключения по счетчику
- Метод 4: отключите автоматическое обновление Windows 11 через реестр
- Метод 5: отключить обновления с помощью групповой политики
- Вывод
Как остановить автоматическое обновление в Windows 11
Windows 11 не предоставляет никаких настроек для окончательной остановки обновлений одним щелчком мыши или специальных настроек. Но вы можете отключить автоматическое обновление с помощью некоторых хитростей. Пройдитесь по каждому пути, чтобы узнать, как отключить или приостановить автоматические обновления в Windows 11. Кроме того, мы не рекомендуем останавливать обновления, потому что обновления необходимы, чтобы избежать ошибок, и проблемы также предоставляют новые функции для ОС.
Метод 1: приостановить обновления Windows 11
Лучший способ остановить автоматические обновления - это приостановить обновления. Однако это не постоянное решение, поскольку оно приостанавливает обновления только на срок до 7 дней. Здесь вы найдете шаги, чтобы приостановить автоматические обновления только на неделю.
- Откройте панель управления системой и перейдите к настройке. Вы можете использовать ярлык: нажмите кнопку window + i.
- Теперь в разделе «Настройки» нажмите «Обновление Windows».
- После этого нажмите на паузу на одну неделю.
Этот шаг остановит все автоматические обновления на следующие семь дней. После этого вы можете скачать обновления вручную. Если вы хотите сделать паузу надолго, то повторяйте процесс регулярно.
Метод 2: отключить Центр обновления Windows в Windows 11
вы можете напрямую отключить службы обновления Windows, выполнив следующие действия:
- Найдите Службы в строке поиска меню Пуск и щелкните по нему.
- В следующем окне прокрутите вниз и нажмите «Обновление окна».
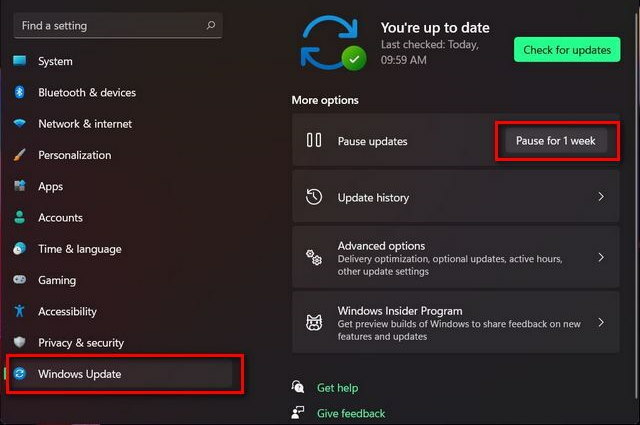
- После этого на новой вкладке свойств нажмите Тип запуска.
- Затем выберите параметр отключения.
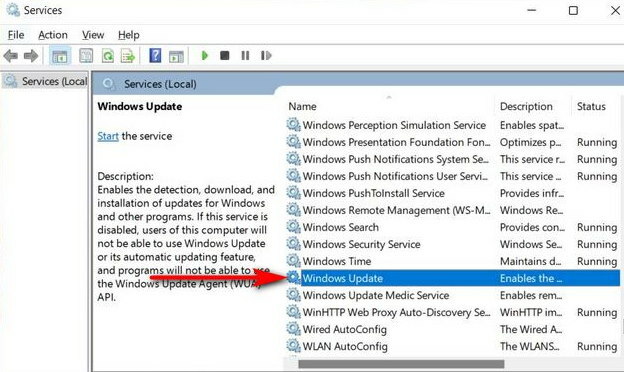
- Затем нажмите ОК, чтобы остановить обновления.
Метод 3: настройка подключения по счетчику
Измеренное соединение означает ограничение использования данных в Интернете, что может помешать Windows 11 обновлять огромные файлы в вашей системе. Это ограничит вашу систему от использования данных, не больше, чем вы разрешили, как мы используем лимит данных в нашем смартфоне.
- Откройте панель управления системой и перейдите к настройке. Вы можете использовать ярлык: нажмите кнопку window + i.
- Теперь перейдите и щелкните Сеть и Интернет.
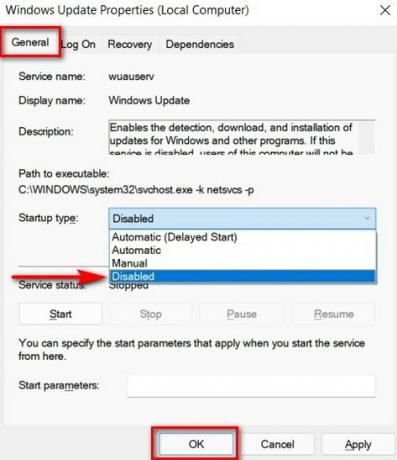
- После этого вы увидите имя подключенной сети. Это может быть WIFI или Ethernet.
- Щелкните свойства текущего подключения.
- Прокрутите вниз до раздела "Измерение" на странице свойств и включите его тумблером.

- После включения настроек Metered connection Windows не будет загружать обновления. Чтобы проверить, включен он или нет, перейдите в раздел «Обновление окон» в настройках системы.

- Затем нажмите «Обновление окна», а затем «Дополнительные параметры».
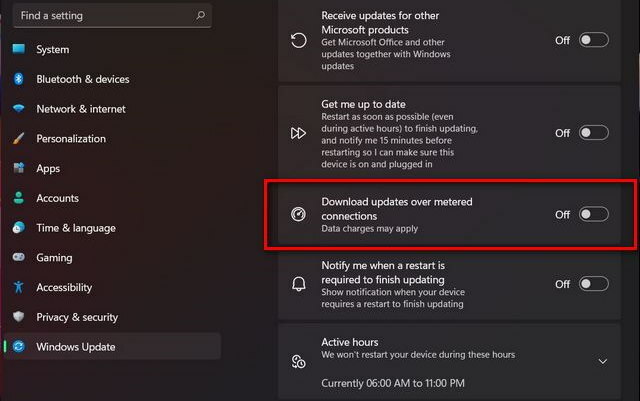
- Проверьте, отключена ли загрузка через лимитное соединение. Если он включен, выключите его, чтобы отключить обновление Windows.
Вы можете добавить несколько подключений, чтобы остановить обновление окна, если вы используете более одного подключения. Кроме того, вы можете вручную загрузить и установить обновление, когда захотите.
Рекламные объявления
Метод 4: отключите автоматическое обновление Windows 11 через реестр
Это постоянный способ остановить автоматические обновления в Windows 11 с реестром. Однако это опасная и рискованная процедура, поэтому перед применением этого шага сделайте копию своих данных.
- Откройте окно реестра, выполнив поиск Regedit в строке поиска в меню «Пуск».
- Затем нажмите на Редактор реестра.

- Затем вставьте приведенную ниже команду в путь к левой боковой панели.
HKEY_LOCAL_MACHINE \ ПРОГРАММНОЕ ОБЕСПЕЧЕНИЕ \ Политики \ Microsoft \ Windows
- Проверьте наличие папки обновления Windows или создайте ключ обновления Windows, щелкнув правой кнопкой мыши и затем выберите Новый потом Ключ.
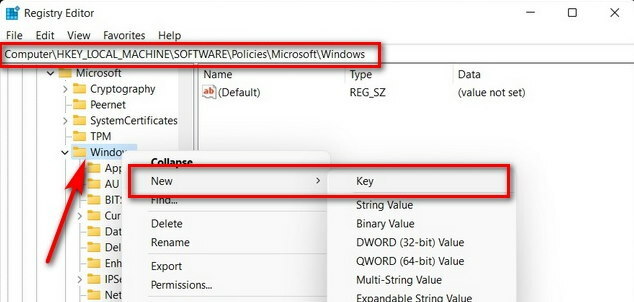
- После этого выберите названия клавиш как Австралия. Если он недоступен, создайте новый ключ, как указано выше, и выполните тот же процесс, чтобы выбрать или создать DWORD (32-битное значение).
- Создавать DWORD, щелкните правой кнопкой мыши Австралия нажмите кнопку, затем выберите Создать. После этого нажмите на DWORD (32-битное значение) и назови это NoAutoUpdate.
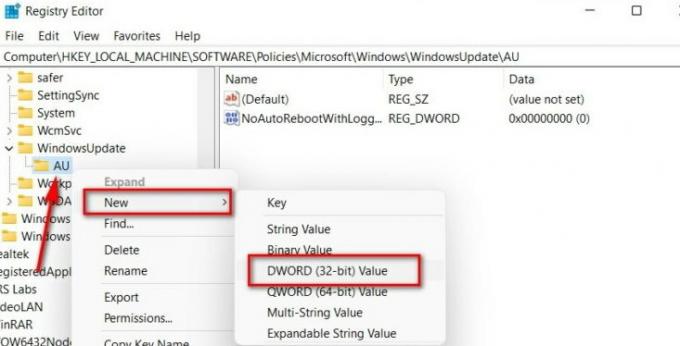
- Теперь дважды щелкните значок DWORD и измените значение с 0 на 1.

- Затем нажмите ОК, чтобы применить изменения, а затем перезапустите систему.
Метод 5: отключить обновления с помощью групповой политики
Официальной информации о том, что редактор групповой политики доступен в Windows 11, нет, но вы можете включить его, выполнив следующие действия:
- Откройте редактор локальной групповой политики. Открытая групповая политика нажимает кнопку «Выполнить» или использует ярлык, нажав клавишу Windows + R.
- Теперь введите gpedit. Магистр в текстовом поле и нажмите ОК.

- После этого в редакторе групповой политики перейдите по указанному ниже пути.
Конфигурация компьютера> Административные шаблоны> Компоненты Windows> Центр обновления Windows> Управление работой конечных пользователей
-
Дважды щелкните значок «Настроить обновления Windows », Чтобы открыть страницу конфигурации автоматического обновления.
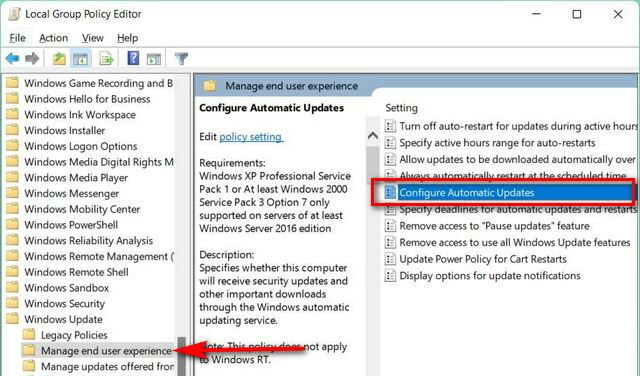
- Затем нажмите на опцию отключения, нажмите «Применить», затем «ОК», чтобы сохранить изменения.

- После этого изменения вам необходимо загрузить доступное обновление вручную, чтобы отключить постоянное автоматическое обновление Windows.
Вывод
Вот все решения, как остановить автоматические обновления в Windows 11. Доступно много стороннего программного обеспечения, которое может легко блокировать автоматические обновления, но мы всегда рекомендую настраивать параметры вместо загрузки сторонних приложений, которые могут нанести вред вашему система. Кроме того, загрузка обновления через WIFI-соединение является более быстрой и простой, и есть возможность проверить и загрузить обновление в запланированное время. Поделитесь своим мнением в поле для комментариев ниже, а для получения дополнительной информации об Window 11 перейдите на нашу домашнюю страницу.
Рекламные объявления

![Как установить Stock ROM на Dexp E210 [Прошивка Flash File / Unbrick]](/f/6c8bb0380342697047db0c2f79062c18.jpg?width=288&height=384)