Могу ли я перейти на Windows 10 с Windows 11?
Разное / / August 04, 2021
Microsoft наконец-то раскрыла и начала продвигать Windows 11 Dev Channel Build через программу предварительной оценки для существующих (имеющих право) пользователей Windows 10. Windows 11 вносит серьезные изменения в общие визуальные элементы, значки, закругленные углы, плавающие окна, улучшенную анимацию и переходы и т. Д. Но если вам интересно Понизить до Windows 10 из Windows 11 (откат), следуйте этому подробному руководству.
Что ж, для существующих Windows 10 пользователей, чтобы они были заинтересованы в обновлении до совершенно новой ОС Windows 11. Однако из-за начальной бета-сборки разработчика с помощью метода Windows Insider Preview шансы достаточно высоки что вы будете время от времени испытывать икоту, лаги, заикание, пропадание кадров, множество ошибок, ошибок, визуальных сбоев и т. д. Мы знаем, что когда речь идет о масштабных изменениях, это совершенно очевидно.
Microsoft официально объявила, что стабильные сборки будут публично выпущены к концу 2021 года, что будет продолжаться в течение 2022 года, в зависимости от региона. Таким образом, похоже, что ОС Windows 10 является наиболее стабильной версией для большинства пользователей, и для точной доводки Windows 11 может потребоваться некоторое время. Если вас не устраивает первоначальный выпуск сборки Windows 11, вы можете легко вернуться к Win10.
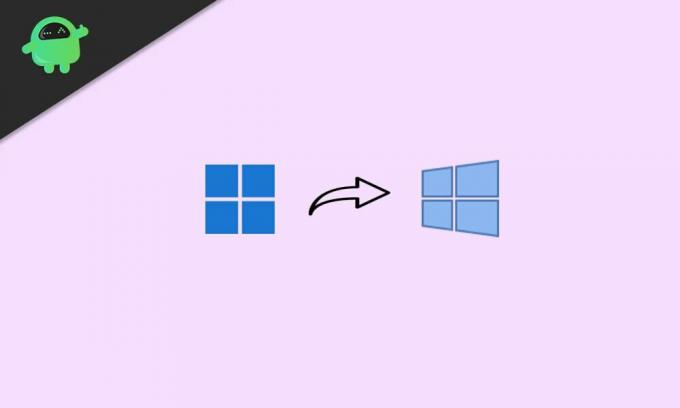
Содержание страницы
-
Могу ли я перейти на Windows 10 с Windows 11? | Как откатиться?
- 1. Переход на Win10 с Win11 (в течение 10 дней пробной версии)
- 2. Откат на Win10 с Win11 (после 10 дней пробной версии)
- 3. Вернитесь к Win10 из Win11 (ручная установка)
Могу ли я перейти на Windows 10 с Windows 11? | Как откатиться?
Здесь мы рассказали о трех возможных и простых способах сразу же вернуться к Windows 10 с Windows 11 на вашем ПК. Если вы недавно перешли на предварительную версию и осталось меньше 10 дней, вам не нужно выполнять никаких дополнительных действий.
Однако, если вы на какое-то время выполнили обновление до Win11 и 10 дней или пробная версия истекли, вам придется вручную установить Windows 10 на свой компьютер. Итак, не теряя больше времени, давайте перейдем к делу.
1. Переход на Win10 с Win11 (в течение 10 дней пробной версии)
Так что, если вы только что обновили предварительную версию Windows 11 и почему-то вам не очень понравился интерфейс или визуальные изменения, не волнуйтесь. Вы можете легко перейти на Windows 11 без каких-либо дополнительных действий или знаний, но вам нужно будет выполнить это действие в течение 10 дней.
Пожалуйста, обрати внимание: Когда вы установили предварительную сборку Windows 11 с использованием метода предварительной оценки Insider поверх своей ОС Windows 10, система автоматически сохранила предыдущую сборку Windows 10, которая при этом уже была установлена на ПК. время. Итак, убедитесь, что вы удалили конкретный «Windows.old» папку с диска C :.
Теперь вы готовы выполнить следующие действия:
- Сначала нажмите на Настройки (значок шестеренки) на панели задач (нажмите клавиши Windows + I).
- Когда откроется страница настроек Windows, нажмите Система.
- Прокрутите немного вниз правое окно и нажмите Восстановление.
- Здесь вы увидите опцию под названием «Предыдущая версия Windows».
- Просто нажмите на Вернись рядом с ним.
- На экране появится окно с запросом о причине (почему вы возвращаетесь?).
- Что ж, вам обязательно нужно ввести отзыв, выбрав предпочтительный вариант и записав дополнительные причины в текстовом поле. (Для пользователей Microsoft и Win11 действительно необходимо получить более стабильную и гибкую работу в ближайшем будущем)
- Когда закончите, нажмите на Следующий > Из «Проверить обновления?» экран, просто нажмите на "Спасибо, не надо".
- Прочтите инструкции на экране и затем нажмите Следующий чтобы продолжить.
- Наконец, нажмите на "Вернуться к более ранней сборке" вариант и ждите его.
- Ваш компьютер перезагрузится автоматически, и повторная загрузка Windows 10 может занять около 1-2 часов, в зависимости от технических характеристик вашего ПК.
- Так что наберитесь терпения и не выключайте компьютер и не отсоединяйте шнур питания.
- Как только все будет сделано, ваш компьютер полностью загрузится с Windows 10.
2. Откат на Win10 с Win11 (после 10 дней пробной версии)
Если 10-дневный пробный период истек, вам нужно будет воспользоваться этим методом, чтобы легко перейти на Windows 10. Однако настоятельно рекомендуется использовать этот метод до истечения 10 дней или пробного периода, поскольку некоторые пользователи сообщают, что ‘Windows.old’ папка удаляется безвозвратно после 10 дней использования пробной версии.
Рекламные объявления
Тогда вы не сможете беспрепятственно перейти на Win10. Итак, если у вас все еще осталось 10 дней или пробный период, обязательно выполните следующие действия:
- нажимать Windows + X ключи, чтобы открыть Меню быстрого доступа.
- Нажмите на Терминал Windows (администратор) из списка.
- При появлении запроса от UAC нажмите да чтобы предоставить права администратора.
- Теперь запустите следующую командную строку, чтобы проверить текущий период удаления:
DISM / Интернет / Get-OSUninstallWindow
- Это должно выглядеть так Окно удаления: 10 [Если вы видите сообщение «Элемент не найден», это, к сожалению, означает, что ваш компьютер больше не может выполнить откат до Win10, за исключением ручной установки]
- Итак, если он говорит Окно удаления: 10 тогда вы должны запустить следующую командную строку, чтобы продлить окно удаления с 10 дней до 60 дней (два месяца):
DISM / Online / Set-OSUninstallWindow / Значение: 60
Примечание: Вы можете изменить значение от 10 до 60 дней в соответствии с вашими предпочтениями. Максимальный период отката до Win10 с Win11 составляет 60 дней. Это означает, что вы можете вернуться к Win10 в течение двух месяцев с этого дня.
Теперь, если вы хотите перейти на более раннюю версию прямо сейчас, выполнив указанные выше действия, просто следуйте первому способу, чтобы это легко сделать.
Рекламные объявления
3. Вернитесь к Win10 из Win11 (ручная установка)
Если вы захотите заново установить Windows 10 на свой компьютер или когда истечет пробный период от 10 до 60 дней, вам придется использовать этот метод в качестве последнего варианта. В качестве альтернативы, если вы удалили папку «Windows.old» со своего компьютера, чтобы освободить место для хранения, то можно будет применить тот же метод.
Примечание: Обязательно возьмите резервное копирование важных данных перед выполнением любого из следующих шагов.
- Для чистой установки ОС Windows мы настоятельно рекомендуем использовать Инструмент создания Windows 10 Media с официального сайта Microsoft. Итак, прежде всего, вам нужно «Создать загрузочный USB-накопитель Windows 10». используя Руфус.
- Теперь либо включите компьютер, либо перезапустите его, и во время процесса загрузки быстро начните непрерывно нажимать клавишу BIOS / SETUP / BOOT, пока не увидите экран загрузки с DVD / USB. [Клавиши зависят от марки или модели соответственно, но чаще всего используются клавиши F2, F11, F12, Delete]
- После того, как вы перейдете на экран загрузки с DVD / USB, вам необходимо в качестве первого приоритета выбрать последовательность загрузки на вашем компьютере с подключенного загрузочного USB-накопителя Windows 10.
- После выбора вставленного диска Windows 10 в качестве основного загрузочного устройства просто перезагрузите компьютер еще раз. [Не извлекайте диск Windows 10 и не отсоединяйте кабель питания]
- Когда компьютер предлагает вам «Нажмите любую клавишу, чтобы загрузиться с CD или DVD…», просто нажмите любую клавишу на клавиатуре, чтобы продолжить.
- Теперь следуйте инструкциям на экране, чтобы продолжить.
- Обязательно выберите Язык, время и формат валюты, а также клавиатура или метод ввода со следующего экрана.
- Теперь нажмите на Следующий кнопка> Щелкните Установить сейчас.
- Из Страница активации Windowsпросто нажмите на «У меня нет ключа продукта».
- Затем щелкните, чтобы выбрать из списка версию ОС Windows или архитектуру, которую вы хотите установить на свой компьютер. [Мы рекомендуем вам выбрать версию Win10 Home или Win10 Pro]
- Выбрав издание, нажмите Следующий.
- Затем просмотрите уведомления и условия лицензии (если хотите)> Щелкните небольшой флажок, в котором упоминается «Я принимаю условия лицензионного соглашения на использование программного обеспечения Microsoft». для включения / выбора.
- Теперь нажмите на Следующий > Щелкните, чтобы выбрать ‘Custom: Install Windows only (Advanced)’ вариант из «Тип установки» страница.
- Здесь будут показаны все подключенные и доступные жесткие диски (как жесткие, так и твердотельные) с указанием их размера. [Чтобы вы могли легко понять, на какой раздел диска вы хотите установить ОС Windows]
- Щелкните конкретный раздел диска, на котором вы хотите установить Windows.
- Затем нажмите на Формат > При появлении запроса нажмите хорошо чтобы подтвердить процесс.
- После форматирования выбранного раздела жесткого диска вы готовы к установке Windows 10.
- Итак, нажмите на Следующий снова, и начнется процесс установки ОС Windows.
- Это может занять пару минут в зависимости от производительности оборудования. Итак, наберитесь терпения и дождитесь его завершения.
- Вы будете правильно видеть процесс установки и индикатор выполнения на экране.
- Наконец, вы увидите сообщение о завершении установки на экране, и компьютер Windows автоматически перезагрузится. [Вы также можете вручную нажать на Перезагрузить сейчас сделать это, а не ждать этого]
- При перезагрузке компьютера просто извлеките USB-накопитель Windows 10 из компьютера, чтобы система нормально загружалась с основного жесткого диска. [Это важно]
- Но не выключайте компьютер и не отключайте его от источника питания во время процесса начальной установки ОС Windows.
- Ваш компьютер может автоматически перезагружаться несколько раз во время завершения процесса установки или экрана начальной настройки. Так что не паникуйте.
- Вуаля! Вы увидите системный экран Windows 10 на вашем ПК.
- Наслаждаться!
Вывод
Вот как вы можете легко перейти на Win10 с Win11 на вашем компьютере. Однако высока вероятность того, что вы очень скоро вернетесь к Windows 11, поскольку стабильная общедоступная версия будет достаточно хороша для повседневного использования.
В то время как все больше и больше улучшенных функций, таких как повышенная производительность, визуальные изменения, новый внешний вид, плавная анимация, улучшенные функции безопасности / конфиденциальности, улучшенный игровой процесс, поддержка приложений / игр для Android и т. д. сделают Windows 11 действительно компьютером следующего поколения. Операционная система.
Да! Это наверняка займет еще пару месяцев. Также имейте в виду, что отчеты выходят, Microsoft официально прекратит поддержку Windows 10 в 2025 году, чтобы распространять бесплатные обновления Windows 11 для существующих пользователей.
Кроме того, новые пользователи будут вынуждены начать свой путь к Windows с Win11 из коробки, поскольку многие бренды уже выпускают ноутбуки или ПК с Windows 11.
Вот и все, ребята. Мы надеемся, что это руководство было для вас полезным. Для дальнейших запросов вы можете оставить комментарий ниже.

![Как войти в режим восстановления на Archos Sense 47x [Stock и Custom]](/f/edf46f298b4f7f6c92cf74212adea47a.jpg?width=288&height=384)

![Обновление Vivo Android 9.0 Pie [полный трекер и хронология]](/f/b7803b514b9974b16d3b984ba207a313.jpg?width=288&height=384)