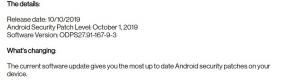Исправлено: панель задач Windows 10 не скрывается должным образом
Разное / / August 04, 2021
Панель задач Windows - это способ взаимодействия пользователя с Windows. Он хранит вкладку каждого открытого и запущенного приложения на вашем компьютере, и вы можете переходить от одного окна к другому одним щелчком мыши. Пользователи также закрепляют ярлыки приложений на этой панели задач, чтобы открыть приложение одним щелчком мыши. По умолчанию панель задач Windows отображается в нижней части экрана как единый лоток.
Но есть возможность скрыть эту панель задач. Вы можете либо полностью скрыть его, либо щелкнуть на панели задач и перетащить его вверх, чтобы использовать. Или вы можете разрешить ему отображаться, когда вы наводите курсор мыши на область панели задач. Но по какой-то причине в последнее время многие пользователи Windows не могут должным образом скрыть свою панель задач. Если вы один из таких пользователей, эта статья вам подойдет. Здесь мы перечислили решения, которые вы можете попробовать решить эту проблему. Итак, без лишних слов, давайте перейдем к делу.
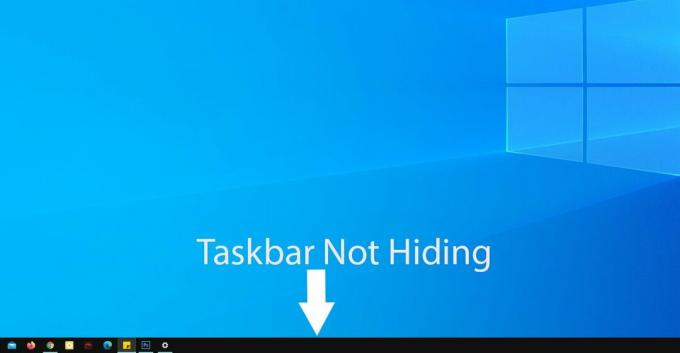
Содержание страницы
-
Как исправить, что панель задач Windows 10 не скрывается должным образом?
- Щелкните в другом месте:
- Убедитесь, что Autohide включен:
- Перезагрузите проводник Windows:
- Любое приложение требует вашего разрешения:
- Проверьте значок на панели задач:
Как исправить, что панель задач Windows 10 не скрывается должным образом?
Скрытие панели задач дает опытным пользователям возможность максимально использовать всю площадь экрана. В этом случае приложения, запущенные на компьютере, занимают весь экран.
Но эта функция сокрытия не всегда работает идеально. Давайте посмотрим, что мы можем сделать, чтобы это исправить.
Щелкните в другом месте:
Каким бы минимальным это ни звучало, простое нажатие в любом месте на рабочем столе иногда помогает с этой ошибкой. Но было бы лучше, если бы вы свернули все, что работает на вашем компьютере, прежде чем пробовать это. После того, как вы все свернули, щелкните в любом месте, кроме области панели задач, и это должно решить проблему с панелью задач.
Убедитесь, что Autohide включен:
Следующее, что вам нужно сделать, это проверить, включена ли функция автоматического скрытия. Вы могли подумать, что он включен, но по какой-то причине он может быть выключен.
- Щелкните панель поиска Windows и найдите «Панель задач».
- В результатах появятся настройки панели задач. Здесь нажмите «Открыть», чтобы открыть окно «Настройки панели задач».

- Проверьте, включен или выключен переключатель «Автоматически скрывать панель задач в режиме рабочего стола» в окне настроек панели задач. Если он выключен, включите его.
- В качестве дополнительной меры предосторожности также включите переключатель для параметра «Автоматически скрывать панель задач в режиме планшета».

Если у вас по-прежнему возникают проблемы со скрытием панели задач, попробуйте следующее решение.
Рекламные объявления
Перезагрузите проводник Windows:
Когда несколько приложений Windows запускаются одновременно, на компьютере могут возникать проблемы с запуском простых задач Windows, таких как проводник Windows. Если проводник Windows работает некорректно, вы столкнетесь с проблемами, скрывающими панель задач. Поэтому вам следует попробовать перезапустить это приложение и проверить, решает ли это проблему или нет.
- Щелкните строку поиска Windows и найдите «Диспетчер задач».
- Диспетчер задач появится в результатах. Здесь нажмите «Открыть», чтобы открыть окно диспетчера задач.
- Теперь щелкните вкладку процессов в окне диспетчера задач.
- В списке ниже вы найдете проводник Windows. Нажмите на нее и выберите кнопку «Перезагрузить» в правом нижнем углу окна диспетчера задач.

Это перезапустит проводник Windows, и это должно помочь с проблемой панели задач. Если после этого он все еще остается, попробуйте следующее решение, упомянутое ниже.
Рекламные объявления
Любое приложение требует вашего разрешения:
Приложения время от времени получают уведомления, которые не уходят, пока пользователь не проверит их. Когда есть уведомление от приложения, значок приложения появляется на панели задач. И панель задач не исчезнет, пока вы ее не проверите.
- Нажмите на панель поиска Windows и найдите «Настройки».
- Настройки появятся в результатах. Здесь нажмите «Открыть», чтобы открыть окно настроек Windows.
- В окне настроек Windows щелкните значок «Система».
- На левой панели нажмите «Уведомления и действия».
- На правой панели вы увидите параметр «Уведомление». Под ним будет тумблер. Вы можете отключить этот переключатель, чтобы любое приложение не показывало вам никаких уведомлений.
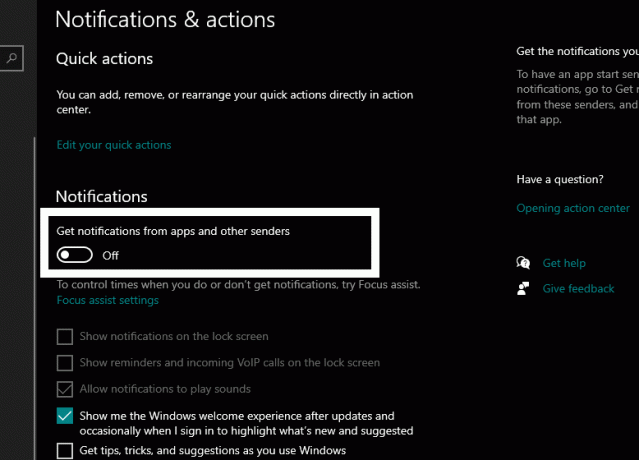
- Если вы хотите, чтобы в некоторых приложениях отображались уведомления, вы можете выборочно выбрать приложения, для которых вы хотите получать уведомления. Для этого прокрутите правую панель вниз и найдите раздел «Получать уведомления от этих отправителей». Здесь вы увидите список всех установленных приложений с переключателями рядом с ними. Вы можете использовать эти переключатели для выборочного включения или выключения уведомлений для определенного приложения.

Проверьте значок на панели задач:
Так же, как обычные приложения, работающие на переднем плане, показывающие уведомления предотвращают скрытие панели задач, приложения, работающие в фоновом режиме, также делают то же самое. Доступ к этим приложениям можно получить из панели задач, расположенной в правом нижнем углу панели задач.
Чтобы решить эту проблему, вы можете либо проверить уведомление фонового приложения, либо полностью отключить его. Чтобы проверить уведомление, щелкните значок на панели задач в правом углу панели задач. Это будет маленькая стрелка вверх. Это отобразит приложения, работающие в фоновом режиме. Щелкните приложение, в котором отображается уведомление.
Вы также можете принудительно закрыть это приложение, щелкнув правой кнопкой мыши значок на панели задач и выбрав «Выход» или «Выйти».
Итак, это должно решить вашу проблему с неправильным скрытием панели задач Windows. Если у вас есть какие-либо вопросы или вопросы по этой статье, оставьте комментарий ниже, и мы свяжемся с вами. Также не забудьте ознакомиться с другими нашими статьями на советы и хитрости iPhone,Советы и хитрости для Android, Советы и хитрости для ПК, и многое другое для получения дополнительной полезной информации.