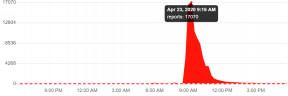Как создать резервную копию (и восстановить ее) в Windows 10
Операционные системы / / February 16, 2021
С любым компьютерным запоминающим устройством вопрос не в том, выйдет ли оно из строя, а в том, когда. По этой причине определенно стоит как можно скорее настроить процедуру резервного копирования. В Windows 10 Microsoft упростила процесс создания резервной копии, а это значит, что больше нет оправдания потере важных файлов, если ваш жесткий диск или SSD выйдет из строя.
Узнайте обо всех лучших функциях Windows 10 и о том, как их использовать
Во-первых, убедитесь, что резервный диск подключен к вашему компьютеру. Вы можете использовать внешний диск, если он у вас есть, или назначить внутренний диск в качестве места назначения для резервного копирования. Конечно, жизненно важно, чтобы ваш резервный диск был отделен от диска, на котором находятся все ваши файлы.
Настройте первую резервную копию
Откройте панель настроек, щелкнув значок в нижнем левом углу меню «Пуск». Отсюда нажмите «Обновление и безопасность», а затем выберите «Резервное копирование» на панели слева.
Вам нужно будет указать свой диск в качестве места назначения для резервного копирования. Щелкните большой символ + рядом с «Добавить диск» и выберите свой диск из появившегося списка. Windows автоматически назначит несколько папок для резервного копирования на ваш диск, включая изображения, видео, документы, фотопленку, загрузки и рабочий стол.
При нажатии кнопки «Дополнительные параметры» открывается новое окно, в котором вы можете принудительно запустить задачу резервного копирования немедленно, а не по заданному расписанию, с помощью кнопки «Создать резервную копию сейчас», изменить продолжительность между резервными копиями, установите, как долго ваши резервные копии будут храниться (либо постоянно, пока на диске не закончится место, либо определенный период времени), а также добавьте или удалите папки, которые будут резервное копирование.
Как восстановить файл
Если вы хотите восстановить потерянный файл из предыдущей резервной копии, прокрутите вниз до нижней части этого окна и нажмите «Восстановить файлы из текущей резервной копии». Откроется новое окно, в котором вы можете просмотреть всю резервную копию по папкам, просмотреть файлы, чтобы убедиться, что у вас правильная версия, и восстановить файл в исходное расположение.
Работа с устаревшими резервными копиями
Если вы создали резервную копию с помощью инструмента резервного копирования и восстановления Windows 7, вы все равно можете восстановить ее в Windows 10. Щелчок по ссылке внизу окна резервного копирования откроет устаревший инструмент истории файлов Windows 7 и позволит вам восстановить любые резервные копии, найденные на подключенных дисках. Этот устаревший инструмент истории файлов также является единственным способом создать образ системы всей вашей установки Windows 10 без использования сторонней утилиты.


![Инструмент HuRUpdater для прошивки прошивки Huawei [Как установить]](/f/aae5bff0a14f5ef08769d34115e4ef70.png?width=288&height=384)