Как скопировать и вставить где угодно в Windows, Mac, Android, iPhone или Linux
советы и хитрости для Android / / August 05, 2021
Функция копирования и вставки - основная функция любой операционной системы. Процесс отличается для всех платформ. Для ПК у нас есть Windows, Linux и Mac, а для смартфонов - Android, iOS и iPad.
В этой статье мы рассмотрим процесс этой фундаментальной операции на всех различных платформах. Если вам известно об этом процессе только для платформ, которые вы используете, то знание того, как это сделать на всех устройствах, может пригодиться позже. Так как ты это делаешь? Давайте узнаем в этой статье.
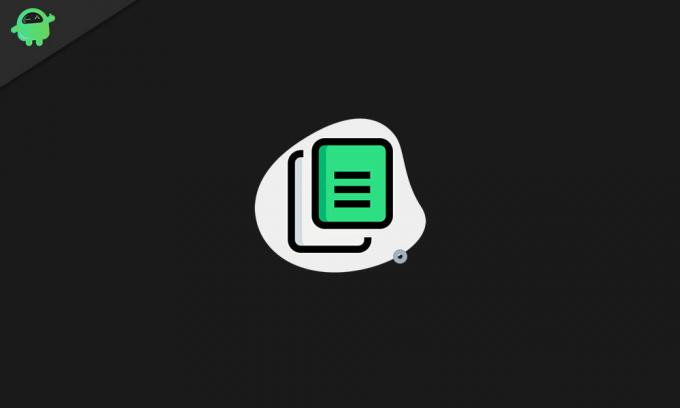
Оглавление
-
1 Как использовать функцию копирования и вставки на разных платформах?
- 1.1 Как скопировать и вставить в Windows:
- 1.2 Как скопировать и вставить на Mac:
- 1.3 Как скопировать и вставить в Linux:
- 1.4 Как скопировать и вставить на iPhone и IPad:
Как использовать функцию копирования и вставки на разных платформах?
Функции копирования и вставки основаны на элементе, называемом буфером обмена, который скрыт в операционной системе. Он способен временно сохранять тексты, изображения и даже файлы по одному. В буфере обмена временно хранится копия только что скопированного исходного файла, а затем дубликат вставляется в любое место по вашему выбору.
Вы можете вставить дубликат содержимого в буфер обмена несколько раз, и это никоим образом не изменит исходный файл. Но как только вы скопируете что-то новое, старое содержимое в буфере обмена будет заменено.
Как скопировать и вставить в Windows:
Чтобы скопировать что-либо, вам нужно будет это выделить. Лучший способ сделать это - использовать зажим для мыши и перетащить его на все, что вы хотите выделить. И если вы хотите выбрать все в текстовом файле или все содержимое в папке, вы можете нажать и удерживать клавиши Ctrl + A. И если вы хотите выбрать несколько файлов выборочно, вы можете удерживать клавишу Ctrl и продолжать щелкать файлы, которые хотите выделить.
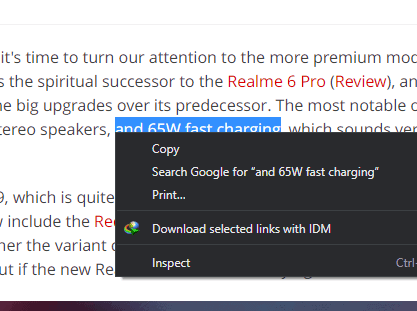
Теперь, когда дело доходит до процесса, самый простой и быстрый способ - использовать сочетания клавиш. После того, как вы закончите выбор текста или файла, нажмите и удерживайте клавиши Ctrl + C, а затем в месте назначения нажмите и удерживайте клавиши Ctrl + V.
Следующий способ скопировать файлы или текст - использовать меню. Щелкните правой кнопкой мыши после того, как вы закончите выбирать текст, файл, изображение или что-нибудь в этом роде, а затем выберите вариант копирования из списка отображаемых параметров.
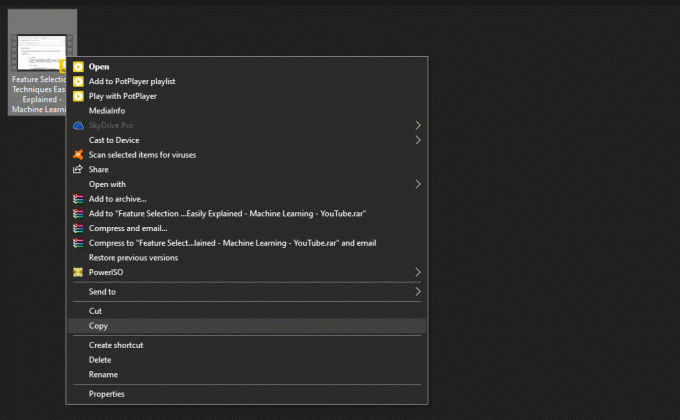
Затем перейдите в место назначения и снова щелкните его правой кнопкой мыши. Выберите параметры для вставки из списка вариантов, который отображается здесь.
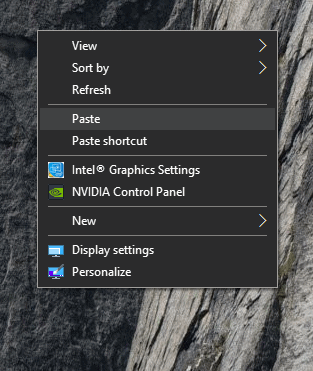
Многие программы редактирования Windows имеют опцию копирования и вставки в меню редактирования программы. Это метод, который вы можете использовать при копировании текста из одного места в другое.
Как скопировать и вставить на Mac:
Копирование и вставка на Mac также очень похожи на то, как этот процесс работает в системе Windows. После выбора текста, содержимого веб-страницы или файлов в Finder вы можете использовать сочетания клавиш cmd + C, а затем cmd + V на клавиатуре для выполнения операции копирования и вставки.
Как и в случае с программами для Windows, здесь вы также можете скопировать и вставить в меню приложения для редактирования текста. Здесь вы снова можете выбрать любой текст, который хотите продублировать, а затем использовать меню редактирования, чтобы скопировать и вставить его всего за несколько кликов.
Как скопировать и вставить в Linux:
Linux - еще одна популярная операционная система для ПК. И здесь операция копирования и вставки также не требует усилий. Просто выберите файл, который вы хотите скопировать, нажмите Ctrl + C, чтобы скопировать его, затем перейдите в место назначения и нажмите клавиши Ctrl + V.
Другой альтернативой этому является использование контекстного меню, особенно в таких программах, как терминал. Здесь выберите то, что вы хотите скопировать, и щелкните его правой кнопкой мыши. Вы увидите вариант копирования. Затем повторите процесс в месте назначения, снова щелкнув правой кнопкой мыши и выбрав «Вставить».
Как скопировать и вставить в Android:
Процедура копирования и вставки в Android не так проста. Здесь, чтобы скопировать определенный текстовый контент, вам нужно сначала нажать и удерживать текст. Затем у вас появятся всплывающие окна с двумя ручками синего цвета с небольшим меню поверх них. Используя ручки, вы можете выбрать текст, который вы можете скопировать, а затем нажать на значок копирования в небольшом меню вверху. После этого перейдите к месту назначения и нажмите на поле, в которое вы хотите ввести текст, и вы увидите небольшой значок вставки поверх него.

В случае с файлами процесс тоже похож, и вам придется нажать и удерживать все, что вы хотите скопировать. Вы увидите опцию копирования в трехточечном значке меню. Затем, используя трехточечный значок меню, вставьте его в место назначения.
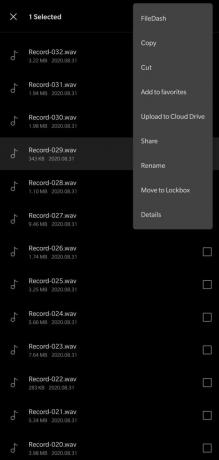
В некоторых приложениях вместо трех точек могут быть три полосы. Просто обратите внимание, где появляется значок меню, когда вы нажимаете и удерживаете что-то конкретное. А затем вставьте его снова долгим нажатием в нужном месте.

В Android, если вы нажмете на веб-ссылку и удержите некоторое время, эта ссылка будет автоматически скопирована в ваш буфер обмена. Вы можете нажать на адресную строку и выбрать вставить.
Как скопировать и вставить на iPhone и IPad:
В случае с iPad и iPhone процесс точно такой же, как с Android. Любой текст, который можно скопировать, нужно нажать и удерживать. Вы увидите строку меню и несколько ручек, которые вы можете перемещать, чтобы выбрать нужный текст. Затем нажмите на копию и перейдите в пустое место, куда вы хотите вставить, и нажмите на него тоже. Вы увидите опцию вставки. То есть в точности похож на Android.
А для копирования файлов, изображений и других элементов во внутреннее хранилище при долгом нажатии на них появится опция копирования.
Итак, это все возможные способы скопировать файлы, текст или данные из одного места и вставить их в любую необходимую область. Это встроенная системная функция, которая пригодится в нескольких сценариях.
Если у вас есть какие-либо вопросы или вопросы по этому руководству, оставьте комментарий ниже, и мы свяжемся с вами. Также не забудьте ознакомиться с другими нашими статьями о советы и хитрости iPhone,Советы и хитрости для Android, Советы и хитрости для ПКи многое другое для получения дополнительной полезной информации.

![Как войти в режим восстановления на деревянной версии Ulefone Power [Stock и Custom]](/f/23a5f557e3dd20dbeba2514ca91e78cb.jpg?width=288&height=384)
![Как установить стоковое ПЗУ на MBI i7 [Файл прошивки прошивки / Разблокировать]](/f/7e1fabaaa62f9cc0649644c1473cbb29.jpg?width=288&height=384)
![Как установить Stock ROM на GPLUS M55 Plus [файл прошивки]](/f/5ec50a7ef4bb68cc8c8818d6aea94f1d.jpg?width=288&height=384)