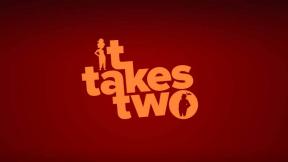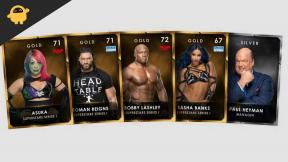Как получить Центр управления iOS на любом устройстве Android
советы и хитрости для Android / / August 05, 2021
В этом руководстве мы покажем вам, как получить Центр управления iOS на Android. Центр управления на устройстве iOS содержит множество опций и ярлыков. Сразу от включения Wi-Fi до управления вашим Apple TV, он имеет множество полезных функций. Точно так же вы можете включить / выключить Wi-Fi, Bluetooth, режим полета, фонарик, камеру, калькулятор и другие. Точно так же вы можете управлять громкостью и яркостью экрана.
Также есть встроенный ярлык для музыкального проигрывателя. Что ж, мы могли бы продолжать перечислять его преимущества. Таким образом, с таким множеством преимуществ эта функция, без сомнения, была на вершине списка пользователей Android на протяжении веков. Что ж, сейчас самое время исключить эту функцию из своего списка, так как вы, наконец, можете попробовать ее в ОС, принадлежащей Google. В этом руководстве мы покажем вам, как получить Центр управления iOS на любом устройстве Android. Следуйте инструкциям.

Как получить Центр управления iOS на Android
Одним из самых больших преимуществ ОС с открытым исходным кодом, такой как Android, является доступность множества настроек и модификаций, которые вы можете выполнить. И сегодня мы будем использовать одну настройку. Используя удобное стороннее приложение, вы можете легко получить Центр управления на своем устройстве Android, а также тот же интерфейс и функции, которые может предложить устройство iOS.
Однако простой поиск в Play Store принесет вам множество приложений этого домена. Чтобы помочь вам, мы перепробовали многие из них и выяснили, Центр управления iOS 14 быть максимально стабильным и многофункциональным. Так что зайдите в Play Store, загрузите и установите приложение. Затем запустите приложение, и вам нужно будет дать ему разрешение на отображение поверх других приложений. Как только это будет сделано, вернитесь в приложение. Теперь вы можете настроить его в соответствии с вашими потребностями, используя приведенные ниже инструкции.
Настройка Центра управления

Для начала, прямо в верхней части приложения вы увидите зеленый переключатель. Вы можете использовать его для включения или отключения Центра управления iOS на вашем устройстве Android (он будет включен по умолчанию). Затем есть раздел Assistive Touch и Lock Screen & Notifications. Чтобы настроить их, вам необходимо дополнительно загрузить приложение Assistive Touch из Play Store. Хотя второе приложение действительно добавляет некоторые дополнительные полезности, оно не является обязательным и зависит от ваших личных предпочтений.
Изменение размера, цвета и положения
- Затем идет опция «Размер». Это позволяет вам расположить ручку экрана, с помощью которой вы сможете запустить Центр управления. Как видно на скриншоте ниже, я сохранил полосу на правом краю экрана. Вы также можете увеличить или уменьшить высоту этой полосы.

- Точно так же вы также можете изменить цвет этой полосы, а также изменить ее интенсивность. Это также можно сделать из второго и третьего вариантов, названных Цвет и Положение. Все эти три варианта взаимосвязаны.
Выбор фона, музыкальных плееров
- Затем, используя параметр «Фон», вы можете выбрать «Прозрачный», «Текущие обои», «Фон по умолчанию» или «Размытие экрана позади» в Центре управления iOS на устройстве Android,

- Кроме того, вы также можете изменить кодировщик видео и разрешение. Это можно сделать на экране настройки записи, для чего вам также нужно будет предоставить доступ к своему хранилищу.
- Далее идет раздел «Управление музыкой». Здесь вы можете выбрать предпочитаемый музыкальный проигрыватель, а также изменить раскладку музыки.

Добавление сторонних приложений
- По умолчанию в приложении есть вспышка, часы, калькулятор и камера. Вы можете дополнительно настроить, добавляя или удаляя приложения или изменяя их заказы. Для этого перейдите в раздел «Настройка элементов управления» и дайте ему разрешение на изменение настроек системы. Как видно из приведенного ниже снимка экрана, я добавил пару сторонних приложений, которые занимают нижнее меню.

- Вы также можете выполнять множество других дел. Например, чтобы удалить приложения по умолчанию, нажмите значок «Минус» в разделе «Включить», чтобы удалить их. С другой стороны, чтобы добавить любое приложение в центр управления, нажмите значок «Плюс» рядом с нужным приложением. Вы можете добавить не более 8 приложений.
На этом мы завершаем руководство о том, как получить Центр управления iOS на Android. Мы поделились некоторыми полезными советами по настройке этой функции в соответствии с индивидуальными потребностями. Поделитесь своим мнением об этом приложении в разделе комментариев ниже. В завершение вот несколько Советы и хитрости iPhone, Советы и хитрости для ПК, а также Советы и хитрости для Android что вам тоже стоит проверить.