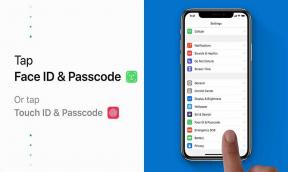Как установить Google Apps на устройство Huawei (Play Services / Store)
советы и хитрости для Android / / August 05, 2021
В этом руководстве мы покажем вам, как установить Google Apps на устройства Huawei. Не вдаваясь в подробности политического праздника, между США и Китаем продолжается торговая война. В результате это привело к запрету Huawei в бывшей стране. Но это не так. Правительство также проинструктировало Google прекратить поставки всех своих приложений, фреймворков и сервисов на устройства Huawei.
Это создало множество проблем для пользователей, имеющих устройства от этого OEM. В конце концов, нужно представить, что устройство Android хотело бы без экосистемы Google. Однако, благодаря природе Android с открытым исходным кодом, многие разработчики нашли удобный обходной путь, позволяющий обойти это ограничение. В этом руководстве мы поделимся одним таким советом, который поможет вам установить Google Apps на ваше устройство Huawei. Следуйте.

Оглавление
-
1 Как установить Google Apps на устройство Huawei
- 1.1 Предпосылки
- 1.2 ШАГ 1: Подготовка USB-накопителя
- 1.3 ШАГ 2: Восстановите резервную копию с USB-накопителя
- 1.4 ШАГ 3. Установка Google Apps
- 1.5 ШАГ 4. Войдите в свою учетную запись Google.
- 1.6 ШАГ 5. Установите Google Services Framework
- 1.7 ШАГ 6. Установите сервисы Google Play.
- 1.8 ШАГ 7. Удалите идентификатор Google Services Framework
- 1.9 ШАГ 8. Создайте новый идентификатор Google Services Framework.
- 1.10 ШАГ 9. Обновите сервисы Google Play
Как установить Google Apps на устройство Huawei
Есть несколько предварительных условий, которые необходимо выполнить для вашего устройства. Убедитесь, что ваше устройство соответствует всем этим требованиям, и только после этого приступайте к установке.
Предпосылки
- Прежде всего, создайте полное резервное копирование устройства.
- Для этого вам также понадобится USB-накопитель. Вы можете использовать адаптер USB-C OTG с «обычным» USB-накопителем или USB-C.
- Точно так же вам придется отформатировать свое устройство. Без этого вы бы не смогли выполнить нижеперечисленные настройки. Так что перейдите в меню настроек, найдите параметр «Сброс» и выполните сброс настроек до заводских.
- Теперь загрузите Googlepack. Он содержит все необходимые приложения и службы Google. Кредиты для этого файла принадлежат старшему члену XDA Letchky.
Это оно. Это были необходимые файлы. Теперь вы можете продолжить установку Google Apps на свое устройство Huawei.
ШАГ 1: Подготовка USB-накопителя
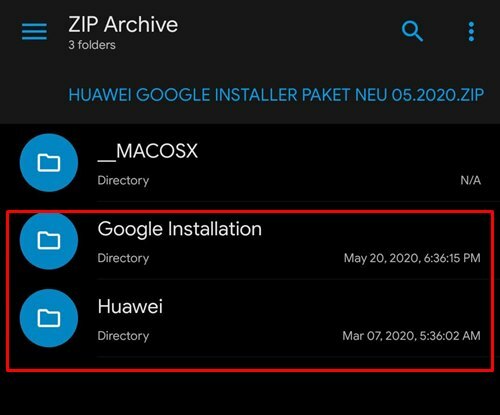
После того, как вы загрузили пакет Google, извлеките его содержимое и перенесите на свой USB-накопитель. Вы должны найти две папки с именами Google Installation и Huawei. Убедитесь, что оба они находятся в корневом каталоге USB-накопителя, а не в какой-либо папке.
ШАГ 2: Восстановите резервную копию с USB-накопителя
- Подключите USB-накопитель к устройству Huawei и перейдите в следующее место:
Настройки / Система и обновления / Резервное копирование и восстановление / Резервное копирование данных / Внешнее хранилище / USB-накопитель
- Теперь выберите этот файл резервной копии и нажмите «Восстановить».

Файл резервной копии - Затем он запросит пароль, введите: firlando234
ШАГ 3. Установка Google Apps
- После завершения восстановления вы должны увидеть приложение Lzplay, установленное на вашем устройстве.
- Запустите его, нажмите «Активировать», затем «Разрешить» и нажмите синюю кнопку.
- Теперь откройте приложение File Manager на вашем устройстве и перейдите в папку установки Google.
- Установите следующие шесть приложений из этой папки:

- Google android.gms.policy sidecar aps.apk
- Google Контакты Sync.apk
- GMS Core 19.apk
- Playstore.apk
- Общая библиотека.apk
- GAM_v4.0.3.apk
- Теперь выполните следующие шаги, чтобы войти в свою учетную запись и затем установить Google Apps на свое устройство Huawei.
ШАГ 4. Войдите в свою учетную запись Google.
- Пришло время войти в свою учетную запись Google. Для этого перейдите в следующее место:
Настройки / Пользователи и учетные записи / Добавить учетную запись / Google
- Следуйте инструкциям на экране, чтобы завершить процесс установки.
- Кроме того, если вы хотите добавить любую другую учетную запись Google, сделайте это прямо сейчас. Позже у тебя не получится.
ШАГ 5. Установите Google Services Framework
- Запустите приложение File Manager на вашем устройстве и перейдите в папку установки Google.
- Установите следующее приложение:
Google Services Framework-com.google.android.gsf-29-v10.apk

- После установки вы можете постоянно получать уведомления об отказе Google Play Protect. Не проблема, это временно и будет исправлено позже.
ШАГ 6. Установите сервисы Google Play.
- Теперь вам придется снова удалить службы Google Play. Для этого перейдите в указанное ниже место.
Настройки / Приложения / Приложения / Показать системные процессы / Сервисы Google Play
- Нажмите «Удалить», чтобы удалить Play Services.
- Как только это будет сделано, запустите проводник и перейдите к установке Google.
- Затем установите GMS Core Mod 1.apk из этой папки. После этого следующий шаг по установке Google Apps на ваше устройство Huawei требует удаления Google Services Framework ID.

ШАГ 7. Удалите идентификатор Google Services Framework
- Снова перейдите в папку установки Google и на этот раз установите файл Device ID_v1.0_apkpure.com.apk.
- Теперь запустите приложение «Диспетчер устройств» и нажмите «Предоставить разрешение» в поле «IMEI».
- В появившемся диалоговом окне разрешений нажмите Разрешить.
- На данный момент у Google Service Framework (GFS) будет уникальный идентификатор. Это нужно удалить.
- Для этого перейдите в указанное ниже место:
Настройки / Приложения / Приложения / Показать системные процессы / Google Services Framework
- Нажмите на Хранилище, а затем удалите данные и кеш.

- Теперь вернитесь в приложение Диспетчер устройств и посмотрите, был ли удален уникальный идентификатор или нет. Если он все еще там, перезагрузите устройство, а затем снова обратитесь к другим шагам, чтобы удалить кеш и данные платформы служб Google. Продолжайте делать это, пока уникальный идентификатор не будет удален.
ШАГ 8. Создайте новый идентификатор Google Services Framework.
- Теперь, когда мы удалили идентификатор устройства, пришло время создать новый. Для этого перейдите в указанное ниже место:
Настройки / Приложения / Приложения / Google Play Store
- Удалите кеш и данные Play Store. Когда это будет сделано, запустите это приложение, и вы можете получить сообщение об ошибке подключения.
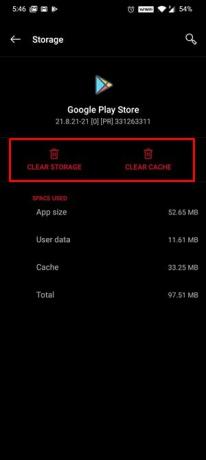
- Нажмите на кнопку «Повторить попытку» и посмотрите, сможете ли вы получить доступ к магазину. В некоторых случаях вам, возможно, придется нажать на эту кнопку «Попробовать снова» примерно 15-20 раз.
- Вы также можете рассмотреть возможность очистки кеша и данных инфраструктуры служб Google, а также магазина Google Play. Теперь перейдем к последнему шагу по установке Google Apps на устройство Huawei, обновив Play Services.
ШАГ 9. Обновите сервисы Google Play
- Пришло время обновить сервисы Google Play. Для этого мы удалим его и переустановим его модифицированную версию. Так что перейдите в указанное ниже место:
Настройки / Приложения / Приложения / Показать системные процессы / Сервисы Google Play
- Теперь нажмите кнопку «Удалить», чтобы удалить это приложение с вашего устройства.
- Затем запустите приложение File Manager и перейдите к установке Google.
- Из этой папки установите GMS Core Mod 2.apk
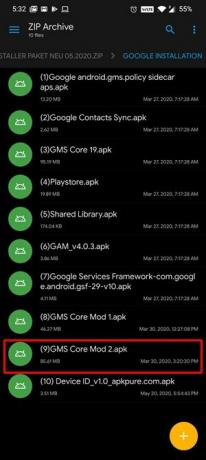
На этом процесс завершен. Однако, если вы все еще сталкиваетесь с сообщением об ошибке Play Protect, вам придется повторить процесс из ШАГА 6, то есть установить службы Google Play. Однако в некоторых случаях ваше устройство может застрять посреди процесса, и выхода нет.
Если это произойдет, вам, возможно, придется отформатировать устройство и повторить все шаги с самого начала. На этом мы завершаем руководство по установке Google Apps на устройства Huawei. Если у вас все еще есть какие-либо проблемы, сообщите нам об этом в разделе комментариев ниже. Кроме того, вот несколько не менее полезных Советы и хитрости iPhone, Советы и хитрости для ПК, и Советы и хитрости для Android что вы должны проверить.

![Как установить Stock ROM на SANTIN Armor [Файл прошивки Flash / Unbrick]](/f/e23c1854f79ac50a0f26f54d39edaa48.jpg?width=288&height=384)