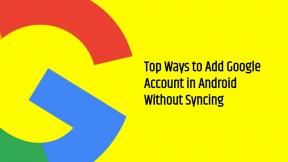Исправить удаленные файлы Windows 10, которые не отображаются в корзине
Windows / / August 04, 2021
Рекламные объявления
Если удаленные файлы не отображаются в корзине на вашем ПК с Windows 10, тогда это руководство поможет вам. когда вы удаляете какой-либо файл или комбинацию файлов, они попадают в системную папку $ Recycle.bin. Это скрытая папка, которая находится на диске C. Чтобы просмотреть его содержимое, вам может потребоваться включить опцию Просмотр скрытой папки в проводнике. Или есть более простой способ.
Вы можете получить доступ к этим удаленным файлам прямо с помощью ярлыка этой папки на рабочем столе. Эта опция, получившая название «Корзина», не требует каких-либо дополнительных действий. Однако некоторые пользователи сообщают о том, что их удаленные файлы не отображаются в корзине. Даже на форуме Microsoft мы видим заинтересованные пользователи поднимая этот вопрос. В этом отношении вам пригодятся советы, упомянутые в этом руководстве.
Содержание
-
1 Исправить удаленные файлы Windows 10, которые не отображаются в корзине
- 1.1 Исправление 1. Не используйте клавишу Shift при удалении файлов
- 1.2 Исправление 2: удаление файлов с USB-накопителя
- 1.3 Исправление 3: настройка настроек корзины
- 1.4 Исправление 4. Не удаляйте файлы через CMD
- 1.5 Исправление 5: увеличьте размер данных корзины
- 1.6 Исправление 6: сбросить корзину
Исправить удаленные файлы Windows 10, которые не отображаются в корзине
У этой проблемы может быть несколько причин. И у каждого из них есть свой набор инструкций по исправлению. Поэтому рекомендуется попробовать все приведенные ниже советы, пока проблема не будет устранена. На этой ноте давайте перейдем к инструкциям.
Исправление 1. Не используйте клавишу Shift при удалении файлов
Если вы удалите какой-либо файл с помощью клавиши Del, он попадет прямо в корзину. Однако, когда вы выбираете сочетания клавиш Shift + Del, файл удаляется безвозвратно. Другими словами, он обходит мусор и уходит навсегда. Это одна из наиболее распространенных причин, по которым удаленные файлы не отображаются в корзине.
Рекламные объявления

Исправить это довольно просто: при удалении любого файла не используйте клавишу Shift вместе с Del. Сделайте привычкой использовать только клавишу Del, и ваша проблема будет решена. Однако, если вы не использовали клавишу Shift, но все еще сталкиваетесь с этой проблемой, вот еще несколько советов, которые стоит попробовать.
Исправление 2: удаление файлов с USB-накопителя
Итак, к настоящему моменту вы знаете, что нажатие клавиши Del отправляет файл в корзину, тогда как использование клавиши Shift вместе с ней навсегда удаляет файлы. Но с драйверами USB дела обстоят немного иначе. Даже если вы просто используете клавишу Del для удаления файлов, они будут удалены безвозвратно.
В таких случаях файлы не отправляются в корзину. Поэтому всегда дважды проверяйте перед удалением любых файлов с USB-накопителя. Аналогичным образом, резервное копирование важных файлов также может помочь вам решить проблему с удаленными файлами, которые не отображаются в корзине.
Исправление 3: настройка настроек корзины
Корзина на вашем ПК с Windows имеет функцию под названием «Не перемещать файлы в корзину». Если этот параметр включен, все файлы, которые вы удаляете с помощью клавиши Del, не попадают в корзину. Скорее они будут удалены навсегда. Следовательно, рекомендуется оставить эту функцию отключенной.
Рекламные объявления
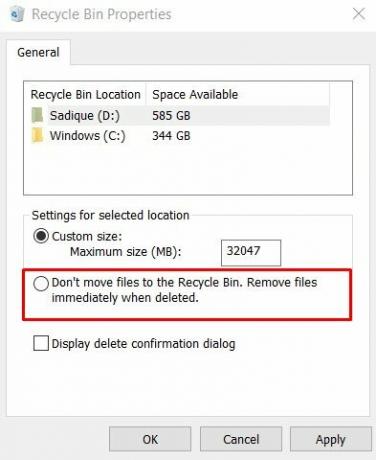
Для этого щелкните правой кнопкой мыши значок корзины на рабочем столе и выберите в меню «Свойства». Затем убедитесь, что флажок Не перемещать файлы в корзину снят. Посмотрите, исправляет ли это удаленные файлы, которые не отображаются в корзине.
Исправление 4. Не удаляйте файлы через CMD
Некоторые технические энтузиасты выбирают небольшой технический путь при удалении файлов. Они предпочитают выполнять несколько команд в командной строке с целью удаления. Хотя этот метод выполняет свою работу довольно хорошо, файлы удаляются безвозвратно.
Удаление любого файла через окно CMD не отправляет его в корзину. Поэтому, чтобы избежать этого безвозвратного удаления, рекомендуется не использовать командный подход. Помните об этом, и проблемы, связанные с удаленными файлами, которые не отображаются в корзине, должны быть исправлены.
Рекламные объявления
Исправление 5: увеличьте размер данных корзины
В некоторых случаях файл, который вы в конечном итоге удаляете, может быть слишком большим для корзины. Следовательно, эти файлы не будут отправлены в корзину, а будут навсегда удалены с вашего компьютера. Одно из исправлений - увеличить размер данных и выделить больше места для корзины.

Поэтому щелкните правой кнопкой мыши корзину и выберите «Свойства». Затем в разделе «Пользовательский размер» увеличьте заданное значение (в МБ) и нажмите «Применить»> «ОК». Это должно помочь вам решить проблему с удаленными файлами, которые не отображаются в корзине.
Исправление 6: сбросить корзину
Если ни один из вышеперечисленных методов не дал положительных результатов, вы можете сбросить корзину. Вот как это можно было сделать:

- Запустите командную строку от имени администратора из меню «Пуск».
- Теперь введите команду ниже и нажмите Enter:
rd / s / q C: $ Recycle.bin
- Как только это будет сделано, перезагрузите компьютер, это должно решить вашу проблему.
На этом мы завершаем руководство о том, как исправить удаленные файлы, которые не отображаются в корзине. Мы поделились шестью разными методами для одного и того же. Сообщите нам, какой из них сработал в вашем случае. С другой стороны, если вы ищете способы восстановить эти удаленные файлы, вы можете воспользоваться помощью некоторых сторонних приложений. Завершая это руководство, вот несколько Советы и хитрости iPhone, Советы и хитрости для ПК, а также Советы и хитрости для Android что вам тоже стоит проверить.