Как исправить, если Avast не открывается на вашем ПК с Windows?
Windows / / August 04, 2021
Рекламные объявления
В этом руководстве мы покажем вам, как исправить, если Avast не открывается на вашем ПК с Windows. Avast - одно из самых известных и известных антивирусных программ. Он работает с рекламным ПО, вредоносным ПО, троянами и другими видами вредоносных вирусов. Точно так же его функции антифишинга, антишпионского ПО и брандмауэра весьма полезны. Однако, похоже, не все могут в полной мере использовать это программное обеспечение.
У некоторых пользователей возникают проблемы с запуском этого антивируса. Проблема усугубляется еще больше, учитывая тот факт, что нет кода или сообщения, сопровождающего эту ошибку. Приложение просто отказывается открываться. Но не волнуйтесь. В этом руководстве мы перечислим все возможные причины этой ошибки и шаги по их исправлению, которые, в свою очередь, исправят проблему, не открывающую Avast на вашем ПК с Windows. Следуйте за полными инструкциями.
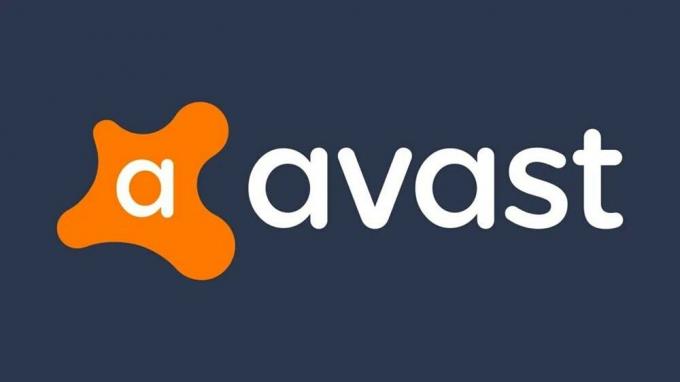
Содержание
-
1 Как исправить, если Avast не открывается в Windows?
- 1.1 Исправление 1: восстановление антивируса Avast
- 1.2 Исправление 2: использование Avast Shield Control
- 1.3 Исправление 3: перезапустите фоновые службы
- 1.4 Исправление 4: временное отключение Защитника Windows
- 1.5 Исправление 5: переустановите Avast
Как исправить, если Avast не открывается в Windows?
Причин вышеупомянутой ошибки может быть несколько. Во-первых, это может быть связано с повреждением файлов Avast или с поврежденной установкой. Последний, в свою очередь, не сможет установить все необходимые файлы на ваш компьютер. Точно так же, если есть какие-то проблемы с фоновыми службами приложения, вы также можете столкнуться с ошибкой или двумя. С учетом сказанного, вот шаги по исправлению этих проблем, которые должны решить, что Avast не открывает проблемы на вашем ПК с Windows.
Рекламные объявления
Исправление 1: восстановление антивируса Avast
Для начала вы можете попробовать восстановить это антивирусное приложение. К счастью, Avast поставляется с встроенной функцией восстановления, которая сделает всю свою работу за вас. он найдет все поврежденные или отсутствующие файлы и при необходимости установит их. Точно так же он также может сбросить программное обеспечение до настроек по умолчанию. В связи с этим, вот шаги, чтобы использовать эту функцию:
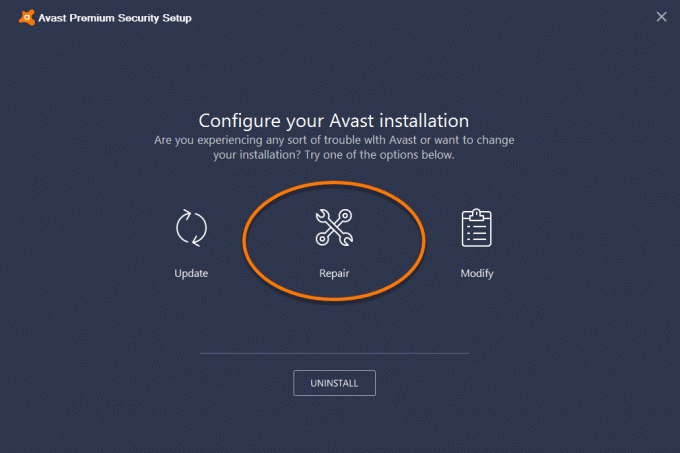
- Найдите Панель управления в меню Пуск. Внутри этого измените View by на Category. Эта опция будет расположена вверху справа
- После этого вы должны увидеть параметр «Удалить программу». Перейдите туда и прокрутите до приложения Avast.
- Щелкните Удалить / Восстановить. Откроется диалоговое окно «Конфигурация установки Avast». Выберите вариант «Восстановить».
- Дождитесь завершения процесса. После этого перезагрузите компьютер и запустите приложение. Посмотрите, исправлена ли проблема с открытием Avast на вашем ПК с Windows.
Исправление 2: использование Avast Shield Control
В некоторых случаях ваш Центр разделов Windows может не распознавать Avast. Вы также можете получить всплывающее сообщение о том, что «Windows не нашла антивирусную программу». Если это произойдет, то есть два разных метода исправить это.
- Первый метод заключается в нажатии на значок Avast, расположенный на панели задач (крайний справа).
- Затем выберите Avast Shields Control и выберите параметр Отключить на 10 минут.
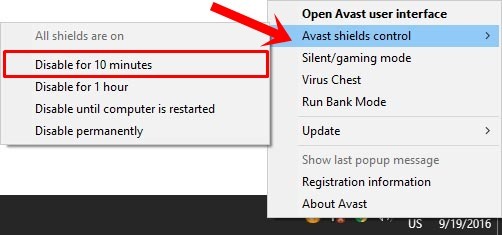
- Подождите в течение указанного периода времени, а затем снова включите его в самом разделе Shields Control. Если он устранит проблему, хорошо, в противном случае вот следующий метод.
- Запустите окно командной строки от имени администратора из меню Пуск:

- Выполните следующую команду:
winmgmt / verifyrepository
- Если вы получили результат, поскольку репозиторий WMI согласован - проблем не обнаружено, введите следующую команду и нажмите Enter:
winmgmt / resetrepository
- С другой стороны, если вы получаете несогласованный репозиторий WMI - обнаружены проблемы, выполните следующую команду:
winmgmt / salvagerepository
- После этого перезагрузите компьютер и посмотрите, исправлена ли проблема, связанная с открытием Avast на вашем ПК с Windows, или нет.
Исправление 3: перезапустите фоновые службы
В некоторых случаях некоторые фоновые службы и процессы могут работать не так, как ожидалось. Это, в свою очередь, отрицательно повлияет на антивирусное приложение, работающее на переднем плане. В этом случае лучше всего перезапустить фоновые службы. Вот как это можно сделать, уделяя внимание антивирусному приложению Avast.
- Перейдите в панель управления и на этот раз измените вид на категорию. Затем нажмите «Администрирование» и перейдите к разделу услуг.
- Вы также можете использовать сочетание клавиш Windows + R, чтобы открыть диалоговое окно «Выполнить» и ввести команду services.msc.
- Теперь прокрутите до приложения Avast Antivirus, щелкните его правой кнопкой мыши и выберите «Свойства».
- На вкладке «Общие» нажмите кнопку «Стоп». Это остановит все фоновые процессы Avast.

- Аналогичным образом убедитесь, что для параметра Тип запуска установлено значение Автоматический. Когда закончите, нажмите Пуск.
- Затем перейдите в раздел «Вход в систему» и нажмите кнопку «Обзор» рядом с этой учетной записью.

- Введите свое имя пользователя в диалоговом окне «Введите имя объекта для выбора» и нажмите «Проверить имя».
- Дождитесь завершения проверки, как только это будет сделано, введите свой пароль и нажмите OK.
- Теперь перезагрузите компьютер. Запустите антивирус и посмотрите, исправлена ли проблема, связанная с открытием Avast на вашем ПК с Windows, или нет.
Исправление 4: временное отключение Защитника Windows
Сообщается, что в некоторых случаях пользователи получают ошибку Process Trust Error при попытке установить Avast. В сопроводительном сообщении об ошибке говорится: «Avast не доверяет программе установки Avast». Причина этой проблемы в основном связана с конфликтом Защитника Windows с процессом установки. Итак, пока вы можете отключить Защитник Windows, установить Avast, а затем снова включить Защитник. Для этого выполните следующие шаги:
Рекламные объявления
- Найдите Windows Security в меню «Пуск».
- Перейдите в раздел Защита от вирусов и угроз в левой строке меню.

- Затем в разделе «Настройки защиты от вирусов и угроз» нажмите «Управление настройками».
- Наконец, отключите переключатель защиты в реальном времени. После этого установите Avast и запустите его. На этот раз не должно быть никаких проблем с открытием Avast на вашем ПК с Windows.

- Если он все еще там, перейдите к следующему исправлению. Но перед этим включите Защитник Windows, включив переключатель защиты в реальном времени.
Исправление 5: переустановите Avast
Если ни один из вышеперечисленных методов не дал желаемых результатов, возможно, вам придется удалить приложение со своего устройства, а затем переустановить его. Однако простая деинсталляция может оставить несколько файлов кэша и записей реестра. Следовательно, мы будем использовать инструмент Avast Uninstall Utility. Вот соответствующие шаги для этого:
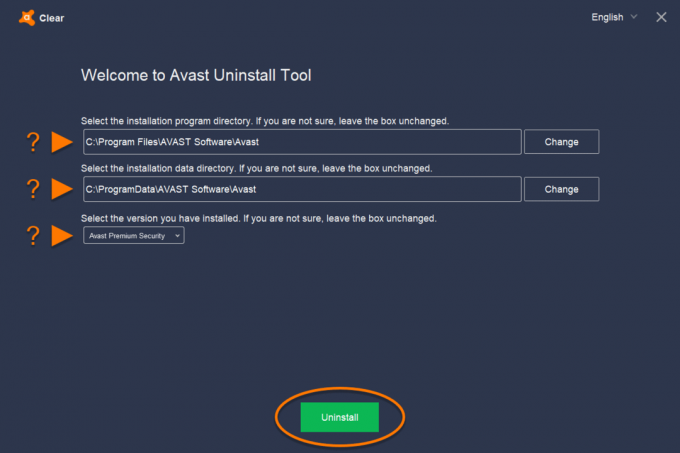
- Загрузите Утилита удаления Avast на вашем ПК. Запустите приложение и следуйте инструкциям на экране, чтобы установить его.
- После этого откройте приложение и выберите каталог программы установки и каталог данных установки. Если вы не уверены в местонахождении, проверьте каталог установки по умолчанию:
- Каталог программы по умолчанию:
C: \ Program Files \ Avast Software \ Avast
- С другой стороны, каталог данных по умолчанию:
C: \ ProgramData \ Avast Software \ Avast
- После того, как вы установили эти каталоги, нажмите кнопку «Удалить», расположенную внизу.
- Дождитесь завершения удаления. После этого нажмите кнопку «Перезагрузить компьютер».

- Наконец, загрузите и установите последняя версия Avast. Запустите его, и теперь ваша проблема должна быть исправлена.
На этом мы завершаем руководство о том, как исправить Avast не открывает проблемы на вашем ПК с Windows. Мы поделились пятью разными методами для одного и того же, любой из которых должен сработать для вас. Сообщите нам в комментариях, каким методом удалось исправить проблему. В завершение вот несколько Советы и хитрости iPhone, Советы и хитрости для ПК, а также Советы и хитрости для Android что вам тоже стоит проверить.



![Как установить стоковую прошивку на Digma Plane 7561N 3G [файл прошивки]](/f/5cbf2b52ed0db9208089b63e3c42401a.jpg?width=288&height=384)