Как включить подсветку клавиатуры в Windows 10?
Windows / / August 04, 2021
Рекламные объявления
Клавиатуры с подсветкой являются нормой для ноутбуков среднего и высокого класса. Даже несколько бюджетных ноутбуков теперь предлагают эту функцию. Это действительно необходимая функция, если вы привыкли использовать клавиатуру в условиях низкой освещенности. Печатать что-либо в темной комнате без клавиатуры с подсветкой невозможно. Но иногда люди вообще не знают об этой функции и продолжают использовать свой ноутбук, даже не используя его.
Если у вас есть клавиатура с подсветкой, и вам интересно, как включить ее на своем ПК с Windows 10, то мы здесь, чтобы помочь вам. В этой статье мы рассмотрим два возможных способа включения клавиатуры с подсветкой. Все, что для этого требуется, - это сочетание клавиш или функциональных клавиш на некоторых ноутбуках. Возможно, это относится и к вам. Итак, без лишних слов, давайте рассмотрим оба возможных пути решения этой проблемы.

Как включить подсветку клавиатуры в Windows 10?
Все производители добавляют на клавиатуру горячие клавиши для включения или выключения подсветки. Проблема в том, что это универсально не для всех. То, что может быть ярлыком для включения подсветки на одной клавиатуре, может вообще не работать на другой клавиатуре. Поэтому сначала вам следует включить эту функцию, используя встроенную настройку Windows в Центре мобильности Windows.
Рекламные объявления
Используя Центр мобильности Windows:
Центр мобильности Windows - это встроенное меню настроек в Windows 10.
- Щелкните строку поиска рядом с меню поиска и выполните поиск «Панель управления».
- В результате вы увидите панель управления вверху. Открой это.
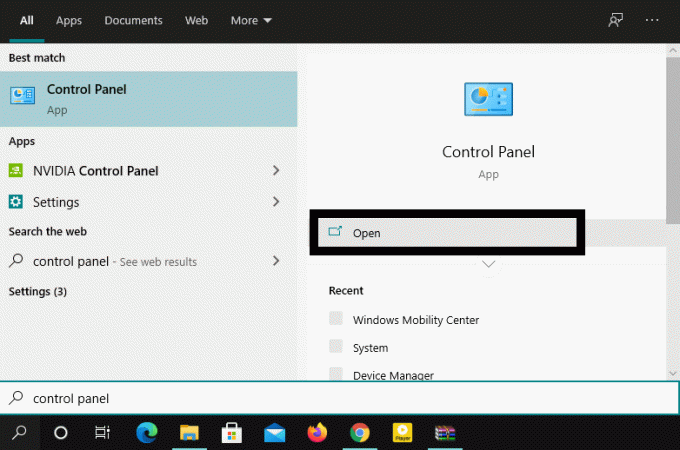
- Нажмите на вариант просмотра и в раскрывающемся меню выберите «Крупные значки».
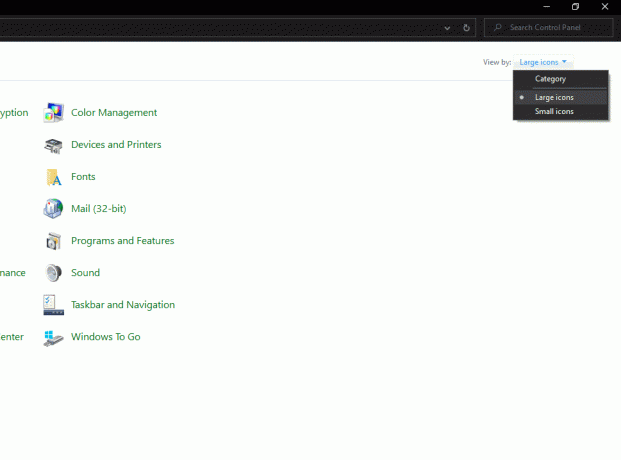
- Затем щелкните «Центр мобильности Windows».
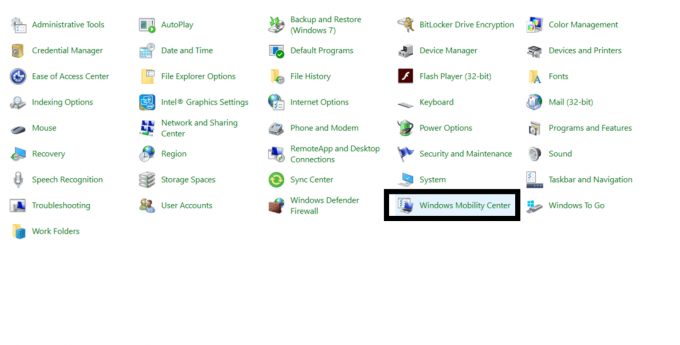
- Здесь вы можете увидеть параметр «Яркость клавиатуры» с переключателем под ним. Сдвиньте переключатель до упора вправо, и ваша клавиатура должна загореться.
Если вы вообще не видите настройку яркости клавиатуры или хотите управлять яркостью клавиатуры с помощью простого сочетания клавиш, следуйте приведенным ниже инструкциям.
Используя встроенный ярлык:
Если у вас есть клавиатура с подсветкой, то производитель добавит на клавиатуру несколько сочетаний клавиш, чтобы включить или отключить ее. Но проблема в том, как это понять.
Рекламные объявления
Некоторые производители добавляют этот ярлык к функциональным клавишам. Поэтому попробуйте нажать функциональные клавиши, и, несомненно, одна из них включит клавиатуру, если для нее есть ярлык. Некоторые производители назначают сочетание клавиш на две клавиши. То есть нажатие функциональной клавиши или клавиши управления вместе с какой-либо другой клавишей активирует ее. Просто ищите ключи с рисунком в виде восхода солнца. Если вы найдете два из них, то это клавиши включения и выключения подсветки клавиатуры. Во-первых, попробуйте нажимать эти клавиши напрямую и посмотрите, включается ли подсветка клавиатуры или нет. Если это не так, попробуйте нажать эти клавиши с помощью функциональной клавиши (Fn) или клавиши Ctrl, и это должно помочь.
Если вы не можете найти эти клавиши и ни одна из них не работает, просмотрите руководство для ноутбука или клавиатуры и узнайте, как включить или отключить их. Если вы тоже не можете найти руководство, погуглите номер модели ноутбука или клавиатуры и найдите ярлык, чтобы отключить или включить подсветку для этой конкретной модели.
Итак, это все о включении подсветки клавиатуры в Windows 10. Если у вас есть какие-либо вопросы или вопросы по этому руководству, оставьте комментарий ниже, и мы свяжемся с вами. Также не забудьте ознакомиться с другими нашими статьями на Советы и хитрости iPhone,Советы и хитрости для Android, Советы и хитрости для ПКи многое другое для получения дополнительной полезной информации.
Рекламные объявления
Техно-фанат, который любит новые гаджеты и всегда хочет знать о последних играх и обо всем, что происходит в мире технологий и вокруг него. У него огромный интерес к Android и потоковым устройствам.



