Как включить предпочтительный игровой режим в Google Wifi или Nest Wifi для более плавного стриминга Stadia
советы и хитрости для Android / / August 05, 2021
Google Stadia - это сервис потоковой передачи игр, который позволяет пользователю играть в игры через Интернет на любом из подключенных устройств. Игровое оборудование и все игры будут храниться в облаке Google, которое напрямую передается на ваш телефон. Кроме того, пользователи могут играть в игру даже со скоростью 4k @ 60fps. Однако вам нужен поддерживаемый дисплей, чтобы играть в 4k. А также скачивать игру не нужно. После запуска новой игры вам просто нужно зайти в приложение, нажать на игру, и все, вы попадете прямо в игру.
Но для бесперебойной игры на вашем устройстве Google Stadia требуется высокоскоростное интернет-соединение. А если вы ищете более плавную потоковую передачу на Stadia, то в этом посте мы расскажет, как включить предпочтительную игровую модель в Google WiFi или Nest WiFi для более плавной работы на Stadia. потоковое. Итак, без лишних слов, давайте сразу перейдем к самой статье:

Как включить предпочтительный игровой режим в Google Wifi или Nest Wifi для более плавного стриминга Stadia
Есть два метода, с помощью которых вы можете сделать ваши игровые сессии Stadia приоритетными по сравнению с другими устройствами, использующими Google WiFi или Nest WiFi.
Метод 1. Используйте приложение Google WiFi
Приложение Google WiFi - это приложение по умолчанию, которое вы будете использовать для настройки сети Google WiFi. Однако в этом методе вам потребуется настроить и управлять вашим Google или Nest WiFi из приложения. Более того, в меню настроек есть опция, которая оптимизирует пропускную способность сети для плавной игры в Stadia.
- Во-первых, вам необходимо загрузить приложение Google WiFi из Play Store или нажав кнопку ниже:
[googleplay url = ” https://play.google.com/store/apps/details? id = com.google.android.apps.access.wifi.consumer »] - Теперь, когда вы загрузили приложение сверху, откройте приложение Google WiFi.
- Нажмите на меню «Настройки» и перейдите к «Сеть и Общие‘.
- Теперь перейдите к Расширенные сетевые возможности >> Предпочтительны игры.

- Включите опцию Предпочитаемые игры. Это автоматически оптимизирует вашу Google Stadia через вашу сеть Google WiFi.
- Это оно!
Метод 2: приложение Google Home
Если вы настроили свой Google WiFi или Nest WiFi с помощью приложения Google Home, а не оригинального приложения WiFi, то это руководство как раз для вас.
- Загрузите приложение Google Home из Play Store или нажмите кнопку, указанную ниже:
[googleplay url = ” https://play.google.com/store/apps/details? id = com.google.android.apps.access.wifi.consumer »] - После установки откройте приложение Google Home и перейдите к опции WiFi.
- Затем нажмите на Шестерни значок для входа в меню настроек.
- Ты увидишь Предпочитаемые игры вариант внизу списка.
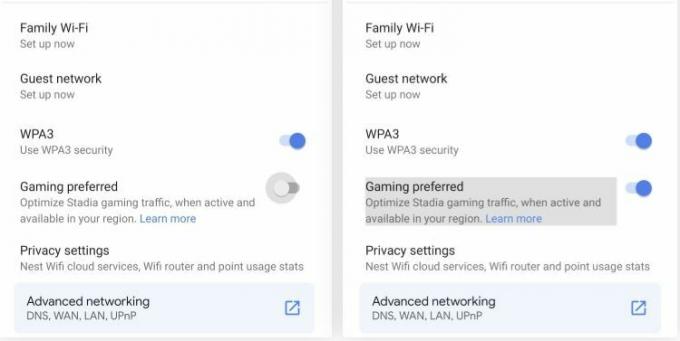
- Включите опцию и возвращайтесь.
- Это оно!
Итак, вот это с моей стороны в этом посте. Надеюсь, вам понравился этот пост, и вы смогли оптимизировать игровой процесс Stadia с помощью Google WiFi или приложения Google Home. Сообщите нам в комментариях ниже, понравился ли вам этот пост и вы смогли включить предпочтительный игровой режим для оптимизации игрового процесса Stadia. Оставьте комментарий ниже, если у вас возникнут какие-либо проблемы во время любого из вышеупомянутых комментариев. До следующего поста… Ура!
Сертифицированный специалист по цифровому маркетингу Six Sigma и Google, работавший аналитиком в ведущей ТНК. Энтузиаст технологий и автомобилей, который любит писать, играть на гитаре, путешествовать, кататься на велосипеде и отдыхать. Предприниматель и блоггер.

![Как установить AOSP Android 9.0 Pie на Xiaomi Mi 9 [GSI Phh-Treble]](/f/7e9fa903316e7c9158524a2a0e175761.jpg?width=288&height=384)

